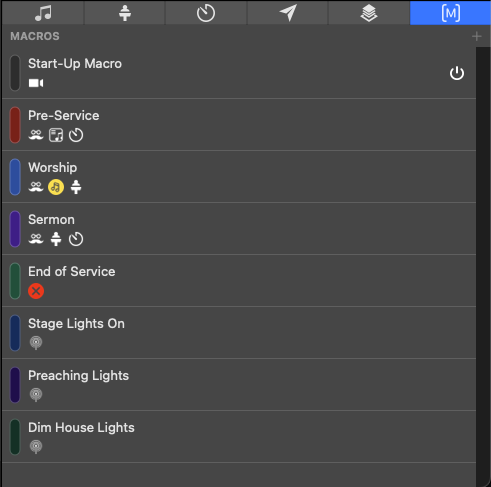ProPresenter의 사용자 인터페이스(프로그램과 상호 작용하는 기본 창)는 수년에 걸쳐 발전하여 현재 위치에 있습니다. 목표는 능률적이고 사용하기 쉬운 동시에 강력한 컨트롤을 제공하는 것입니다.
이 페이지에서는 ProPresenter 내부 기본 창의 주요 기능에 대해 설명하고 여기에서 설명하는 기능에 대한 자세한 정보를 볼 수 있는 링크를 제공합니다.

아래에서 각 섹션에 대해 자세히 살펴보겠지만 간략한 개요를 살펴보겠습니다.
- 주요 영역은 슬라이드를 보고, 상호 작용하고, 빌드 하는 보기 모드 입니다.
- 상단에는 ProPresenter의 다양한 영역으로 빠르게 이동할 수 있는 도구 모음 이 있습니다.
- 왼쪽에는 라이브러리 의 모든 프레젠테이션이 표시 되고 재생 목록을 만들 위치가 있습니다.
- 하단에는 이미지/동영상 미디어 파일에 빠르게 액세스할 수 있는 미디어 저장소 (숨길 수 있음)가 있습니다.
- 오른쪽 상단은 ProPresenter에서 나오는 내용에 관한 것입니다. 미리보기 를 확인 하거나 지우기 버튼을 클릭하거나 이 영역에서 현재 재생 중인 비디오 또는 오디오의 진행 상황을 확인합니다.
- 오른쪽 하단에는 오디오 파일을 트리거하고, 스테이지 레이아웃을 변경하고, 타이머를 구성 및 시작하고, 메시지를 구성 및 전송하고, 소품을 구성 및 트리거하고, 매크로를 생성 및 트리거할 수 있는 컨트롤 표시 영역이 있습니다.
각각의 고유한 섹션에 대해 자세히 살펴보겠습니다.
보기 모드
ProPresenter에서 가장 많은 공간이 있는 영역은 보기 모드입니다. 이 영역은 ProPresenter의 중앙 영역을 포함하며 여러 용도로 사용됩니다. 도구 모음의 왼쪽 상단에 있는 버튼을 사용하여 이러한 기능 사이를 전환할 수 있습니다.
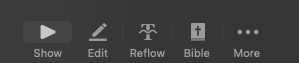
보기 표시
라이브 공연 중에는 쇼 보기 에서 대부분의 시간을 보내게 될 것입니다 . 화면에 대한 슬라이드를 제어 및 트리거하고 말 그대로 쇼를 실행할 수 있는 기본 ProPresenter 영역입니다.
프레젠테이션 헤더

- 프레젠테이션 이름 -- 보고 있는 항목의 제목을 보여줍니다.
- 슬라이드 쇼 모드-- 슬라이드 쇼 버튼을 사용하면 일정 시간 동안 프레젠테이션의 모든 슬라이드를 실행하는 트리거 이벤트를 실행할 수 있습니다. 이 설정은 프레젠테이션 데이터와 슬라이드/큐 데이터에서 처리되므로 모든 슬라이드에 다음 타이머로 이동을 추가하지 않고 각 타이머가 끝날 때 트리거 이벤트를 실행하며 모든 슬라이드에 적용됩니다. 이러한 방식으로 슬라이드에 이미 다음 타이머로 이동이 있는 경우 슬라이드의 다음 타이머로 이동이 슬라이드 쇼 단추에 설정된 시간을 재정의합니다. 또한 마지막 슬라이드는 항상 프레젠테이션의 첫 번째 슬라이드로 되돌아갑니다. 이 설정을 활성화하면 파란색으로 표시되고 슬라이드가 실행되는 시간이 나열됩니다. 기본값은 5, 10, 15, 20이거나 사용자 지정 시간을 설정하도록 선택할 수 있습니다. 사용자 정의 시간이 설정되면,
- 운영자 메모 -- 이 버튼을 클릭하면 프리젠테이션을 위해 프로그램에 메모를 입력하는 작은 줄을 추가할 수 있습니다. 여기에 추가된 메모는 프레젠테이션 상단의 제목 바로 아래에 진한 회색 막대로 표시됩니다. 작업자 참고 사항은 ProPresenter를 실행하는 사람을 위해 프레젠테이션과 관련된 일반적인 알림을 포함해야 하는 경우에 유용합니다.
- 그룹/편곡 -- 이 버튼을 사용하면 편곡 창을 열거나 닫을 수 있으며 프레젠테이션 이름 오른쪽에 있는 '마스터' 편곡을 사용하지 않는 경우 선택한 편곡을 표시합니다. 여기에서 배열을 설정하고 프레젠테이션에서 사용할 배열을 설정할 수 있습니다. 프리젠테이션에서 편곡 만들기 및 그룹 설정에 대한 자세한 내용은 그룹/편곡 섹션 으로 이동하십시오 .
- 타임라인 - 프레젠테이션의 타임라인을 열 수 있습니다. 타임라인은 슬라이드 사이의 사용자 지정 타이밍으로 프레젠테이션을 만들거나 오디오 트랙이 있거나 없는 노래와 일치하도록 슬라이드를 기록하는 옵션을 제공합니다. 이 기능에 대한 자세한 내용은 타임라인 섹션 에서 확인할 수 있습니다 .
- 프리젠테이션 표시 방법 대상 -- 프리젠테이션 표시 방법 대상 단추를 사용하면 선택한 프레젠테이션을 프레젠테이션 또는 알림 레이어로 이동할지 여부를 설정할 수 있습니다. 여기서 선택은 화면과 Audience Look 설정 방식에 따라 달라집니다. Audience Look 설정에 대한 자세한 내용과 프레젠테이션 및 발표 레이어의 차이점은 여기 에서 확인할 수 있습니다 .
- 프레젠테이션 전환 -- 프레젠테이션 전환에서는 프레젠테이션의 모든 슬라이드에 사용할 전환을 설정할 수 있습니다. 이것은 표시 보기 영역의 왼쪽 하단에 설정된 전역 전환을 재정의하고 단일 슬라이드에 로컬로 추가된 전환에 의해 재정의됩니다.
슬라이드 보기/트리거
이 영역에서 슬라이드를 볼 수 있는 방법에는 그리드 보기, 테이블 보기 및 쉬운 보기의 세 가지가 있습니다. 세 개의 버튼 중 하나를 클릭하여 보기 표시의 오른쪽 하단에서 사용 중인 보기를 변경할 수 있습니다. 네 번째 버튼은 특정 보기에 대한 설정입니다. 어떤 보기에 있든 오른쪽 맨 아래에 있는 슬라이더는 보기 표시 영역의 축소판 크기를 제어합니다.

그리드 보기
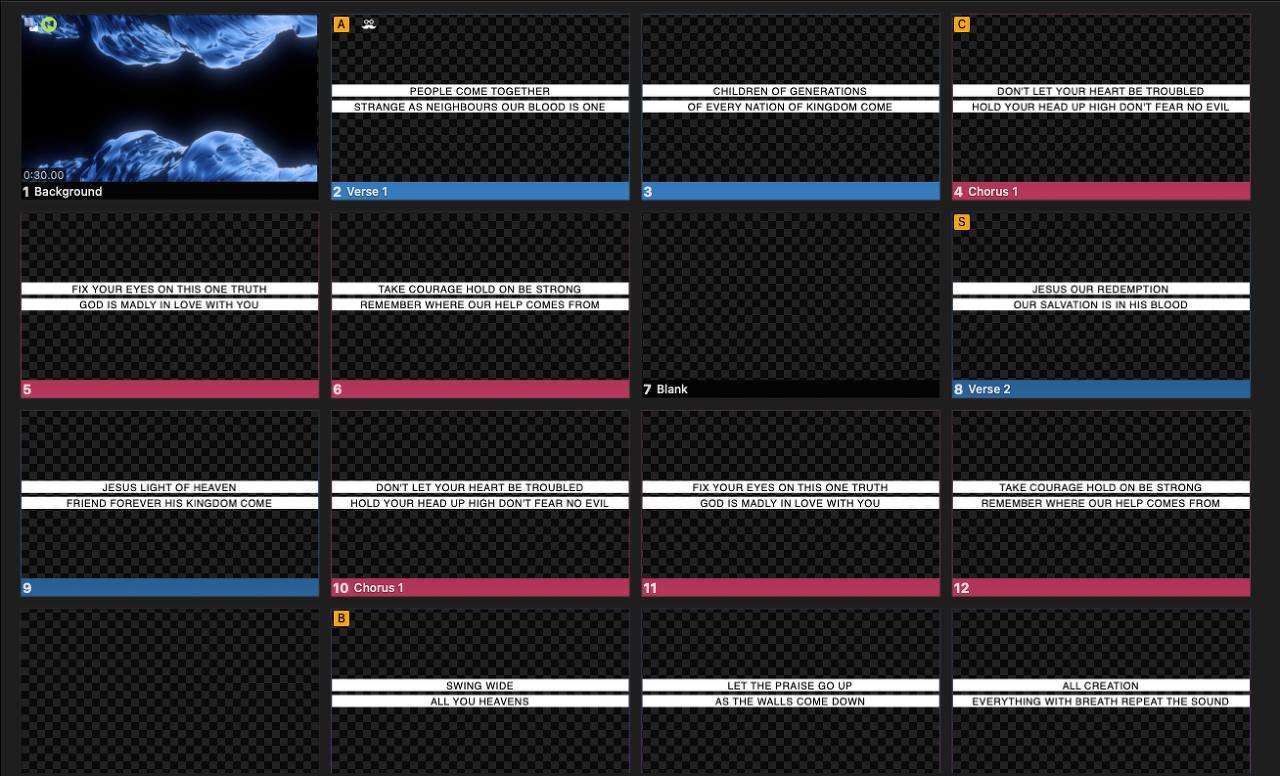
격자 보기는 ProPresenter의 기본 보기입니다. 각 슬라이드 축소판에는 각 슬라이드에서 트리거되는 내용을 알 수 있도록 여러 시각적 아이콘이 표시됩니다. 단축키 및 기타 슬라이드 동작 아이콘은 슬라이드 썸네일의 왼쪽 상단에 표시되며 슬라이드에 로컬 전환이 설정된 경우 썸네일의 오른쪽 하단에 전환 아이콘이 나타납니다. 활성 슬라이드는 주황색 윤곽선으로 표시됩니다.
오른쪽 하단의 설정에는 그룹별 슬라이드 및 배경색의 두 가지 옵션이 있습니다. 그룹별 슬라이드를 활성화 하면 슬라이드가 개별 그룹으로 분류되고 더 구분되어 표시됩니다. Arrangement를 사용하는 경우 Arrangement에 있는 그룹의 각 인스턴스가 분리됩니다. 이 보기는 노래에 대한 미리 설정된 순서가 없고 노래의 각 섹션을 빠르게 찾을 수 있기를 원하는 경우에 유용할 수 있습니다. 배경색 을 사용하면 축소판의 슬라이드 배경색을 변경할 수 있습니다 . 이것은 슬라이드의 실제 출력에는 영향을 미치지 않으며 슬라이드를 더 잘 볼 수 있도록 축소판에만 적용됩니다.
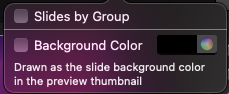
테이블 보기

테이블 보기는 격자 보기 및 쉬운 보기와 비슷하지만 축소판 외에 슬라이드 텍스트의 일반 텍스트 보기도 표시됩니다. 이 보기는 동일한 아이콘을 사용하여 작업 및 전환을 나타냅니다. 이 보기에는 프레젠테이션에 추가한 모든 슬라이드 노트도 포함됩니다. 활성 슬라이드는 주황색이며 Grid/Easy View보다 더 분명합니다.
여기의 설정은 쉬운 보기와 유사하지만 보기 오른쪽에 있는 슬라이드 텍스트의 일반 텍스트 보기에 영향을 미칩니다. 슬라이드 섬네일에 별도의 배경색을 설정하는 것과 함께 테이블 자체의 배경색을 설정할 수도 있습니다.

쉬운 보기

Easy View는 ProPresenter의 새로운 보기 옵션으로 슬라이드 자체의 출력을 변경하지 않고도 섬네일 모양을 설정할 수 있습니다. 이 보기는 그리드 보기와 유사하지만 미디어 작업은 슬라이드 축소판에 표시되거나 숨겨질 수 있으며 텍스트는 설정에 따라 형식이 지정됩니다.
설정 탭에서 썸네일의 텍스트 표시 방식에 대해 다음 항목을 설정할 수 있습니다.

- 그룹별 슬라이드 : 그리드 보기에서와 같이 여기에서 슬라이드는 개별 그룹으로 분류되고 더 분리되어 표시됩니다.
- 미디어 작업 표시 : 이 옵션을 선택하면 Easy View의 썸네일 내에서 미디어 작업을 표시하거나 숨길 수 있습니다. (기본적으로 비활성화되어 있음)
- 큐 배경색 : 색상 팔레트에서 색상을 선택하여 썸네일의 배경색을 변경합니다.
- 글꼴 서식 : 글꼴 유형, 스타일, 크기 및 색상을 변경합니다. 이렇게 하면 슬라이드에 있는 내용을 더 잘 읽을 수 있도록 텍스트를 설정할 수 있습니다. 이 기능은 축소판에서 보기 어려운 작은 하위 1/3이 슬라이드에 있는 경우에 특히 유용합니다.
- 정렬 : 여기서 썸네일에서 슬라이드 텍스트의 수평 및/또는 수직 정렬을 설정할 수 있습니다.
- Truncate : Truncate를 사용하면 텍스트가 너무 커서 안에 들어갈 수 없는 경우 썸네일에 표시되지 않는 텍스트 부분을 선택할 수 있습니다. 슬라이드 텍스트의 시작, 중간 또는 끝에서 잘라낼 수 있습니다.
기타 옵션
여기에서 슬라이드를 보는 방법과 슬라이드가 트리거되는 방법에 영향을 줄 수 있는 몇 가지 다른 옵션이 있습니다.
트리거된 프레젠테이션/공지사항 표시
트리거된 프레젠테이션 표시 및 트리거된 알림 표시 옵션을 사용하면 프레젠테이션 및 알림 레이어 모두에 현재 표시되는 항목을 빠르게 로드할 수 있습니다. 이러한 항목은 프레젠테이션 메뉴에 있습니다.
트리거된 프리젠테이션 표시 는 현재 표시되는 프리젠테이션을 프리젠테이션 레이어에서 쇼 보기로 로드합니다. Mac에서는 Command-L, Windows에서는 Control-L의 키보드 단축키를 사용하여 이 항목을 로드할 수도 있습니다.
트리거된 알림 표시 는 현재 표시되는 프레젠테이션을 알림 레이어에서 표시 보기로 로드합니다. Mac에서는 Shift-Command-L, Windows에서는 Shift-Control-L의 키보드 단축키를 사용하여 이 항목을 로드할 수도 있습니다.
연속 재생 목록
이전 버전의 ProPresenter에서는 이를 "연속" 보기라고 했습니다. 이렇게 하면 재생 목록의 모든 항목을 한 번에 쇼 보기에 로드할 수 있으므로 전체 재생 목록을 한 번에 스크롤할 수 있습니다. 메뉴 모음에서 보기>연속 재생 목록으로 이동하여 이 기능을 켜거나 끌 수 있습니다.
전역 전환 제어
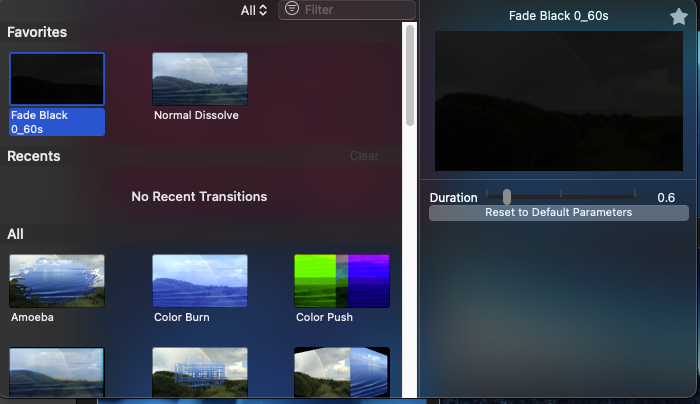
쇼 보기 하단에는 마스터 슬라이드 전환을 결정하는 세 개의 전환 버튼이 있습니다. 다른 전환을 사용할 이유가 없는 한 모든 슬라이드에서 사용할 "기본 전환"으로 생각하십시오. 여기에서 잘라내기, 디졸브 또는 고급 전환을 설정할 수 있습니다. 전환에 대한 자세한 내용은 여기 에서 전환 섹션에 액세스 하십시오 .
보기 편집
보기 편집 버튼을 클릭하면 ProPresenter의 편집기가 나타납니다. 이 사용 설명서의 편집기 섹션 에서 편집기에 대해 자세히 읽어보십시오 .
리플로우 보기
리플로우 보기를 사용하면 프레젠테이션의 텍스트를 빠르고 쉽게 편집할 수 있습니다. 리플로우 보기 버튼을 클릭하여 리플 로우 편집기를 엽니다. 이 사용 설명서의 리플로우 섹션 에서 리플로우 보기에 대해 자세히 알아보십시오 .
성경보기
많은 ProPresenter 사용자는 청중에게 성경 구절을 빠르게 보여주기를 원합니다. 성경 보기 는 주어진 시간에 화면에 하나 이상의 성경 구절을 빠르게 보여줍니다. 이 사용자 가이드의 성경 섹션 을 방문하여 성경 보기에 대해 자세히 읽어보십시오 .
다른 보기
ProPresenter에서 사용할 수 있는 몇 가지 다른 보기 모드가 있습니다(예: Stage Editor 또는 Props Editor를 사용하는 동안). 이 모든 경우에 툴바의 "자세히" 버튼이 강조 표시됩니다. 기본 보기 중 하나로 돌아가려면 연결된 보기 버튼을 클릭하기만 하면 해당 보기가 닫힙니다.
툴바
도구 모음 은 ProPresenter 사용자 인터페이스 상단에 있으며 ProPresenter의 많은 기능에 빠르게 액세스할 수 있습니다.

왼쪽 상단부터 시작:
- 검색 : 검색창 불러오기
- 텍스트 : 메뉴의 옵션을 사용하여 현재 선택한 슬라이드 또는 프레젠테이션에 새로운 텍스트 서식을 적용할 수 있습니다.
- 테마 : 현재 선택한 슬라이드 또는 프레젠테이션에 새 테마를 빠르게 적용할 수 있습니다.
멀티뷰 버튼:
- 표시 : 표시 보기를 표시합니다.
- 편집 : 편집 보기를 표시합니다.
- 리플로우 : 리플로우 보기를 표시합니다.
- 성경 : 성경보기를 보여줍니다
- 더보기 : 소품 편집기, 테마 편집기 및 스테이지 편집기와 같은 다른 편집기에 액세스할 수 있는 메뉴를 엽니다.
기능 버튼:
- Store : 미디어 스토어 전환
- 미디어 : 미디어 저장소를 전환합니다.
- 대상 : 그래픽 대상 출력을 전환합니다.
- 스테이지 : 스테이지 그래픽 출력을 토글합니다.
- 룩 : 활성화된 룩을 토글 합니다.
- Live : 캡처를 시작 및 중지하고, 캡처 설정을 조정하고, 현재 캡처에 대한 통계를 볼 수 있습니다.
라이브러리 및 재생 목록
ProPresenter 사용자 인터페이스의 맨 왼쪽 섹션에서는 라이브러리 및 재생 목록에 있는 프레젠테이션과 상호 작용할 수 있습니다.
프레젠테이션 은 가장 단순한 슬라이드 그룹입니다. 즉, 쉽게 액세스할 수 있도록 그룹화된 여러 슬라이드를 원할 때마다 프레젠테이션을 만들고 해당 슬라이드를 해당 프레젠테이션에 추가합니다. 프레젠테이션의 일반적인 예로는 노래, 발표자 노트 또는 공지 사항이 있습니다.
라이브러리 는 일반적으로 사용자가 생성하고 다시 사용하려는 모든 프레젠테이션을 포함하는 대규모 프레젠테이션 데이터베이스입니다 . 예를 들어 사용 가능한 모든 노래가 포함된 라이브러리가 있거나 해당 프레젠테이션 컴퓨터에서 실행될 다양한 유형의 서비스에 대해 다른 라이브러리가 있을 수 있습니다. 라이브러리는 항상 프리젠테이션을 알파벳순으로 정렬합니다.
재생 목록 은 일반적으로 특정 이벤트 또는 서비스를 나타내는 소규모 프레젠테이션 그룹입니다. 예를 들어 예정된 이벤트나 서비스가 있는 경우 재생 목록을 만든 다음 해당 재생 목록에 프레젠테이션을 추가하고 이벤트나 서비스에서 사용할 순서대로 구성합니다.
Note: Presentations can be in multiple Libraries, but each Presentation is then seen as a different file. Think of a Presentation as having a property for which Library it is located in. That Presentation can also be added to one or more Playlists (or even to a single Playlist more than once), however the Playlist is simply referencing the original Presentation. So it doesn't matter where you make a change to a Presentation (its Library or a Playlist), that change will be made to all Playlists that reference that Presentation.
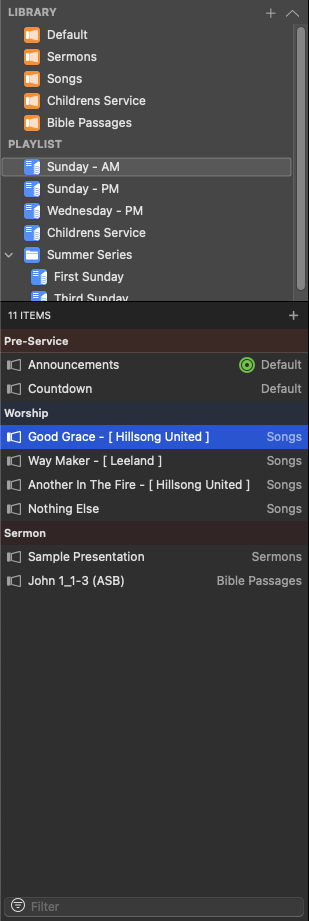
ProPresenter 왼쪽 상단에서 라이브러리와 재생 목록을 보고 구성할 수 있습니다.
+ 버튼을 클릭하면 다음 을 수행할 수 있습니다.
- 새 라이브러리 추가
- 새 프레젠테이션 추가
- 새 재생 목록 추가
- 템플릿에서 새 재생 목록 추가
- 새 재생 목록 폴더 추가
- 계획 센터 서비스 추가 …
재생 목록 템플릿 은 프레젠테이션, 헤더, 미디어 항목 또는 자리 표시자와 연결된 재생 목록을 빠르게 추가하여 해당 데이터가 이미 로드된 재생 목록을 생성하는 방법입니다. 템플릿에서 새 재생 목록 추가 위로 마우스를 가져 가면 재생 목록 템플릿을 편집할 수 있습니다. 이렇게 하면 삭제 키를 눌러 재생 목록 템플릿을 제거할 수 있는 창이 나타납니다. 재생 목록 템플릿이 ProPresenter7.10에 추가되었습니다.

^ 버튼을 클릭 하여 라이브러리 및 재생 목록 섹션을 숨기면 운영자가 현재 선택한 재생 목록 또는 라이브러리의 콘텐츠에만 집중할 수 있습니다. 이 모드에서는 현재 재생 목록 또는 라이브러리의 이름이 상단에 표시됩니다. 이 이름을 클릭하면 모든 재생 목록 및 라이브러리 목록이 표시되고 새 재생 목록 또는 라이브러리를 클릭하면 해당 항목의 콘텐츠가 표시됩니다. 라이브러리 및 재생 목록 섹션을 다시 표시 하려면 v 버튼을 클릭 하십시오.
라이브러리
라이브러리를 클릭하고 드래그하여 라이브러리를 재정렬하십시오. 라이브러리의 이름을 바꾸려면 라이브러리를 마우스 오른쪽 버튼으로 클릭하고 이름 바꾸기 를 선택합니다 . 라이브러리를 삭제하려면 라이브러리를 마우스 오른쪽 버튼으로 클릭하고 삭제 를 선택하거나 라이브러리를 선택하고 Delete 또는 백스페이스 키를 누르십시오.
재생목록
재생 목록을 클릭하고 드래그하여 재생 목록을 재정렬하십시오. 재생 목록의 이름을 바꾸려면 재생 목록을 마우스 오른쪽 버튼으로 클릭하고 이름 바꾸기 를 선택하거나 재생 목록을 선택하고 잠시 기다린 다음 이름을 다시 클릭하십시오. 재생 목록을 삭제하려면 재생 목록을 마우스 오른쪽 버튼으로 클릭하고 삭제 를 선택하거나 재생 목록을 선택 하고 Delete 또는 백스페이스 키를 누릅니다. 재생 목록을 마우스 오른쪽 버튼으로 클릭하고 내보내기 를 선택하거나 재생 목록을 선택하고 메뉴 모음에서 파일 > 내보내기 > 재생 목록… 을 선택하여 재생 목록을 내보낼 수 있습니다 .
재생 목록 내에서 자리 표시자 와 헤더 를 추가할 수 있습니다 . 현재 이 문서가 없는 경우 자리 표시 자를 사용하여 문서가 놓일 '위치'를 지정할 수 있습니다. 이것은 ProPresenter7.7에 추가되었습니다. 헤더 를 사용하면 항목 사이 에 헤더 를 배치하여 재생 목록을 분리하여 다른 섹션에서 재생 목록을 구성할 수 있습니다.
이러한 항목을 추가하려면 재생 목록 세부 정보 영역 오른쪽에 있는 "+" 버튼을 누르고 " New Header " 또는 " New Placeholder "를 선택하십시오.
PlaceHolders 를 사용할 때 이러한 항목을 ProPresenter 문서에 연결하는 새로운 옵션이 있습니다.

여기서 첫 번째 옵션은 클립 아이콘이며 이는 PlanningCenter 재생 목록 에만 해당됩니다 . 이렇게 하면 PlanningCenter 서비스의 첨부 파일을 볼 수 있는 첨부 파일 관리자 가 열립니다 . 다음 옵션은 프레젠테이션을 만들고 이 자리 표시자에 자동으로 연결할 수 있는 "+" 버튼입니다. 다음 옵션을 사용하면 파일 탐색기 또는 Finder 창을 불러와 컴퓨터에서 항목을 가져올 수 있습니다. 마지막 옵션을 사용하면 라이브러리, SongSelect 또는 MultiTrack을 검색하고 해당 프레젠테이션을 이 재생 목록에 연결할 수 있습니다.
항목을 마우스 오른쪽 버튼으로 클릭하여 " 항목 숨기기 "를 선택하면 ProPresenter7.7부터 항목을 숨길 수도 있습니다 .

계획 센터 재생 목록
ProPresenter7.7부터 ProPresenter 내에서 PlanningCenter 서비스용 Attachement Manager 를 볼 수 있는 기능이 추가되었습니다 . 이 기능을 사용하면 PlanningCenter에 업로드된 사용 가능한 모든 계획 항목을 볼 수 있습니다. 이렇게 하면 PlanningCenter 가져온 서비스 내의 자리 표시자 항목에 연결하려는 특정 파일을 선택하고 선택할 수 있습니다.
다운로드 관리자를 사용하려면 PlanningCenter 서비스를 ProPresenter로 가져오십시오. 이 재생 목록을 볼 때 클립 아이콘을 선택하여 다운로드 관리자를 봅니다.

여기에서 항목을 선택하여 이 재생 목록 내의 자리 표시자 항목에 연결할 수 있습니다.
미디어 빈
기본 ProPresenter 창 하단에 있는 미디어 저장소는 스틸 이미지와 비디오를 구성하고 트리거할 수 있는 좋은 방법입니다.
미디어함을 표시하거나 숨기려면:
- 기본 ProPresenter 창의 오른쪽 상단에 있는 미디어 버튼을 클릭합니다.
- 메뉴 모음 보기 > 미디어 저장소에서 선택합니다.
- Mac에서는 Ctrl-V를, Windows에서는 Control-Shift-V를 누릅니다.
Note: For the purposes of this section, "media" refers to still images and videos; audio cannot be added to the Media Bin as it would need to be organized via the Audio Bin.
미디어 저장소는 왼쪽에 미디어 재생 목록 및 폴더를 나열하는 개요 보기와 오른쪽에 해당 재생 목록의 내용을 표시하는 세부 정보 보기의 두 섹션으로 나뉩니다. 섹션 사이의 구분선을 클릭하고 드래그하여 두 섹션의 크기를 조정합니다. 더 크거나 작게 만들려면 미디어 저장소 상단의 구분선을 클릭하고 끌어서 이동합니다.

미디어 재생목록
미디어 저장소의 왼쪽에는 미디어 를 구성하는 데 도움 이 되는 여러 미디어 재생 목록 이 있습니다. 스마트 재생 목록 을 추가 하여 ProPresenter가 자동으로 컴퓨터의 폴더 내용을 반영하도록 하고 재생 목록 폴더 를 추가하여 미디어 재생 목록을 구성하는 데 도움을 줍니다.
미디어 재생 목록 은 전경 및 배경 미디어를 모두 포함할 수 있는 재생 목록입니다. 미디어 재생 목록을 미디어 파일을 구성하고 분리하기 위한 컨테이너로 생각하십시오. 예를 들어 슬로우 모션 배경용 미디어 재생 목록과 빠른 모션 배경용 미디어 재생 목록이 있을 수 있습니다. 하나는 기본 색상이 파란색인 미디어용이고 다른 하나는 기본 색상이 빨간색인 미디어용입니다. 필요한 만큼 미디어 파일을 미디어 재생 목록에 추가, 제거 및 정렬할 수 있습니다.
스마트 재생 목록 은 컴퓨터의 폴더를 보고 컴퓨터의 폴더를 기반으로 미디어를 자동으로 추가 및 제거하는 특수한 유형의 미디어 재생 목록입니다. ProPresenter 내에서 직접 Smart Playlist 미디어를 수동으로 추가하거나 제거할 수 없습니다. 대신 컴퓨터의 운영 체제를 통해 수행해야 합니다. 운영 체제를 열고 해당 폴더에서 미디어를 추가하거나 제거하면 ProPresenter가 즉시 업데이트되어 변경 사항을 반영합니다.
Note: Smart Playlists ARE "recursive," meaning it will not only search the folder you point it at, but also any sub-folders within that folder.
재생 목록 폴더 는 미디어 재생 목록 및 스마트 재생 목록을 구성하기 위한 것입니다. 즉, 폴더는 미디어 자체를 포함할 수 없으며 대신 미디어를 포함하는 재생 목록을 포함합니다.
항상 표시되는 두 가지 특수 미디어 재생 목록이 있습니다.
- 다운로드 에는 Renewed Vision 미디어 스토어에서 다운로드한 미디어가 포함되어 있으며 미디어 스토어에서 파일을 다운로드한 후에만 표시됩니다.
- 비디오 입력 은 기본 설정의 비디오 입력 탭에서 설정한 비디오 입력을 보여줍니다.
재생 목록 또는 폴더를 클릭하고 드래그하여 재생 목록 영역을 구성합니다. + 버튼을 클릭하면 다음 을 수행할 수 있습니다.
- 새 재생 목록 만들기
- 새로운 스마트 재생 목록 만들기
- 새 재생 목록 폴더 만들기
재생 목록의 이름을 바꾸려면 해당 재생 목록을 선택하고 몇 초간 기다린 다음 이름을 다시 클릭하거나 마우스 오른쪽 버튼을 클릭하고 이름 바꾸기 를 선택합니다 .
미디어 재생 목록을 마우스 오른쪽 버튼으로 클릭하여 Select for Communications 를 선택할 수도 있습니다 . 이 옵션을 사용하면 ProPresenter 기본 설정 의 장치 탭 에서 설정된 통신 장치에 대해 이 미디어 재생 목록을 선택할 수 있습니다 . 이 기능은 Mac 전용 입니다.
이 기능은 다음 장치에서 지원됩니다.
- 앰프
- CITP
- 로스토크
- SonyBVS
- VDCP
미디어 단서
미디어 저장소의 메인 영역에는 현재 선택된 미디어 재생 목록의 내용이 표시됩니다. 즉, 가장 최근에 클릭한 재생 목록에 포함된 모든 미디어를 보여줍니다.
이 영역에는 많은 용도가 있습니다. 미디어를 구성하고 준비하는 데 도움이 됩니다. 주어진 미디어의 많은 속성을 한 눈에 볼 수 있습니다. 미디어를 클릭하기만 하면 미디어를 실행할 수 있습니다(청중 화면으로 보내기). 또한 미디어 저장소에서 슬라이드 보기의 슬라이드 바로 위에 있는 미디어를 빠르게 드래그하여 해당 미디어를 해당 슬라이드에 작업으로 첨부할 수 있습니다.
컴퓨터의 운영 체제에서 이 섹션으로 미디어를 드래그하거나 왼쪽 하단에서 + 를 클릭하여 미디어를 추가합니다. 미디어를 클릭하고 드래그하여 미디어를 수동으로 구성하거나 미디어를 마우스 오른쪽 버튼으로 클릭하고 정리 기준 위로 마우스를 가져간 다음 옵션 중 하나를 선택하여 해당 범주별로 미디어를 정렬합니다.
왼쪽 하단에서 기본 미디어 전환 효과/시간을 제어하기 위한 전환 옵션 중 하나를 선택합니다. 자세한 내용 은 전환 섹션 을 참조하십시오.
Note: The default media transition can be overruled by a transition being added to a specific media action.
미디어 저장소 하단에서 필터 텍스트 상자를 클릭하여 현재 선택한 재생 목록에 있는 모든 미디어의 이름 검색을 수행합니다. 검색을 지우 려면 X 버튼을 클릭합니다 .
미디어 저장소의 오른쪽 하단에서 미디어 저장소에서 미디어 섬네일이 어떻게 보이는지 제어할 수 있습니다. 슬라이더를 끌어 섬네일을 더 크게 또는 더 작게 만듭니다. 미디어 저장소에는 두 가지 보기가 있습니다.
- 그리드 보기 : 미디어 썸네일이 그리드로 표시됩니다. 이것은 더 많은 썸네일을 보여주지만 미디어 자체에 대한 제한된 정보를 보여줍니다.
- 테이블 보기 : 미디어 썸네일이 테이블에 표시됩니다. 이는 표시되는 축소판의 수를 제한하지만 경로 (미디어가 컴퓨터에 있는 위치), 기간 , 형식 및 생산자 (미디어 스토어에서 다운로드한 경우 ) 와 같은 미디어 자체에 대한 자세한 정보를 제공합니다 . 해당 열을 기준으로 빠르게 정렬하려면 열 머리글을 클릭하십시오. 테이블 보기에서 열을 토글하려면 머리글을 마우스 오른쪽 버튼으로 클릭하고 토글하려는 열을 클릭하십시오.
미디어 섬네일을 마우스 오른쪽 버튼으로 클릭하면 다양한 옵션이 제공됩니다.
- 다음 큐 : 비디오 끝에서 재생되는 미디어 파일(있는 경우)을 제어합니다.
- 이 설정은 미디어 저장소 재생 목록에만 적용되며 Media Cue가 슬라이드의 작업 또는 라이브러리 재생 목록에 추가된 경우 전송되지 않습니다.
- 동작 : 미디어를 재생할 레이어( 전경 또는 배경 ) 제어
- 크기 조정 : 미디어 크기 조정 방법 제어( 채우기 크기 조정 , 크기 조정, 맞추기 또는 늘이기 맞추기 )
- 재생 동작 : 동영상이 끝날 때 중지 , 반복 , 재생 횟수 반복 또는 시간 반복 여부를 제어합니다.
- 루프 동작 : 비디오가 표준 루프 또는 비디오 지속 시간이 끝난 후 비디오의 시작 부분으로 교차 디졸브되는 소프트 루프 를 사용하여 처음부터 시작할지 여부를 제어합니다.
- 종료 동작 : 동영상이 루프로 설정되지 않은 경우 동영상이 끝나는 항목을 제어합니다. 마지막 프레임 유지 , 마지막 프레임 후 검은색 , 마지막 프레임 후 지우기 (비디오 지속 시간 후 비디오 레이어를 투명하게 전환), 검은색 으로 페이드 , 지우기 위해 페이드 를 선택할 수 있습니다 .
- Inspector… : Media Inspector를 엽니다. 여기 에서 이에 대한 자세한 정보를 볼 수 있습니다 .
- 전환… : 이 미디어 파일에 고유한 전환을 설정할 수 있습니다.
- 잘라내기 , 복사 , 붙여넣기 , 복제 , 이름 바꾸기 , 삭제 : 파일 작업 시 표준 사용 명령입니다.
- Finder에 표시 또는 파일 탐색기에 표시 : 컴퓨터에서 미디어 파일이 저장된 위치를 표시합니다.
- Clean Up By : 선택한 옵션을 기준으로 현재 재생 목록을 정렬합니다.
미디어 빈 작업
ProPresenter 7.3이 출시되면서 이제 동작이 포함된 단일 슬라이드 클릭으로 미디어 저장소에서 재생 목록을 트리거할 수 있습니다. 이는 스마트 재생 목록의 알림과 같은 미디어의 전체 재생 목록을 트리거하려는 경우에 매우 유용합니다.
미디어 저장소에서 프레젠테이션의 슬라이드로 미디어 재생 목록을 드래그하면 됩니다. 슬라이드 앞이나 뒤에 추가하여 이 작업에 대한 고유한 슬라이드 큐를 만들거나 미디어 저장소 재생 목록을 슬라이드에 추가하여 작업 팔레트에서 추가할 수도 있습니다.

미리보기 창
기본 ProPresenter 창의 오른쪽 상단에 있는 ProPresenter의 미리 보기 영역을 통해 ProPresenter의 출력을 볼 수 있을 뿐만 아니라 청중 및 스테이지 화면을 빠르게 켜고 끄고 콘텐츠 레이어를 지울 수 있습니다.

관객 및 무대 미리보기
화면 중 하나의 미리보기를 볼 수 있는 큰 미리보기 창이 있습니다. 미리 보기 창 아래에 있는 아래쪽 화살표를 클릭하여 미리 보고 싶은 화면(청중 또는 단계)을 선택합니다.
Tip: See the Screen Configuration section for more information on how to set up your Screens.
미리보기 창 상단에는 청중 및/또는 무대 화면이 켜져 있는지 여부를 알려주는 두 개의 아이콘이 있습니다. 표시등이 녹색이면 해당 화면이 켜져 있고 표시등이 빨간색이면 해당 화면이 꺼진 것입니다. 이 버튼을 클릭하여 청중 및/또는 무대 화면을 끄거나 켤 수 있습니다. 이는 기계에 연결된 시스템 출력에만 적용됩니다.
라이브 버튼
미리보기 창의 오른쪽 상단에 있는 라이브 버튼을 사용하면 캡처 자체를 시작할 뿐만 아니라 화면 녹화 또는 스트림에 대한 캡처 설정에 액세스할 수 있습니다.
캡처를 시작하면 캡처 상태에 따라 표시기의 세 가지 색상이 표시됩니다. 연결이 제대로 스트리밍되고 ProPresenter를 통한 중단이 없음을 의미하므로 표시기는 일반적으로 녹색입니다. 색상이 노란색이면 스트림이 프레임을 떨어뜨리고 있다는 경고입니다. 색상이 빨간색이면 네트워크 연결이 끊어졌거나 다른 이유로 스트림이 중지되었음을 나타냅니다. 이 확인은 정기적으로 이루어지며 스트림의 상태를 확인하려면 이 표시기를 시청하는 것이 좋습니다.

캡처 중에 이 표시기를 클릭하면 캡처에 대한 통계가 제공되며 언제든지 캡처를 중지할 수 있습니다.
지우기 버튼

미리보기 창의 오른쪽에는 각각 레이어를 나타내는 일련의 아이콘이 있습니다. 콘텐츠가 주어진 레이어를 채우고 있으면 해당 레이어의 버튼이 빨간색으로 바뀝니다.
해당 레이어를 지우려면 아무 버튼이나 클릭하십시오. 모두 지우기 버튼을 클릭하여 모든 레이어를 한 번에 지웁니다.
메뉴 모음의 작업 메뉴로 이동하거나 해당 키보드 단축키를 눌러 레이어를 지울 수도 있습니다.
- F1 : 모두 지우기
- F2 : 슬라이드 지우기
- F3 : 배경 지우기
- F4 : 소품 지우기
- F5 : 오디오 지우기
- F6 : 로고 지우기
- F7 : 공지사항 지우기
그룹 지우기

ProPresenter7.9부터 사용자 정의 지우기 그룹 을 생성할 수 있습니다 . 이렇게 하면 버튼 하나를 클릭하고 ProPresenter 내의 여러 레이어를 한 번에 지울 수 있습니다. 그룹 지우기 에 액세스하려면 미리보기 창 오른쪽에 있는 지우기 버튼을 마우스 오른쪽 버튼으로 클릭하고 그룹 지우기 구성 을 선택합니다 . 이렇게 하면 여러 개의 지우기 그룹을 생성할 수 있는 창이 열리며 지우는 레이어, 아이콘, 버튼에 색조를 추가하려는 경우를 조정할 수 있습니다.
로고 지우기
ProPresenter 기본 설정의 일반 탭에서 로고를 설정한 경우 로고 지우기 옵션 이 미리보기 창의 오른쪽 하단 모서리에 나타납니다. 이 버튼을 클릭하면 선택한 로고가 청중 화면의 미디어 레이어로 즉시 전송됩니다. 기본 설정에서 로고를 설정하지 않은 경우 이 옵션은 창에 나타나지 않습니다.
운송 통제
미리보기 창 아래에는 현재 재생 중인 미디어의 진행 상황을 보고 제어할 수 있는 영역이 있습니다. 이러한 컨트롤을 종종 전송 컨트롤 이라고 합니다.
Transport Controls 상단에는 세 개의 아이콘이 있습니다. 이 아이콘은 전송 컨트롤이 표시하는 미디어를 제어합니다.
- 전경/배경 미디어
- 발표 매체
- 오디오 파일
이 아이콘 아래에는 스크럽 막대가 있습니다. 현재 선택된 레이어(또는 오디오 레이어가 선택된 경우 오디오 파일)에서 비디오를 재생하는 경우 스크럽 바에서 비디오 진행률을 볼 수 있습니다. 비디오의 타이밍을 제어하려면 스크럽 막대를 클릭하고 드래그하십시오.
스크럽 바 아래에는 5개의 버튼이 있습니다.
- 15초 되감기
- 일시정지/재생
- 빨리 감기 15초
- 다음으로 이동...
- 재생 마커
* Jump to... 버튼은 사용자 정의할 수 있습니다. 그것을 마우스 오른쪽 버튼으로 클릭하고 다음 중에서 선택하십시오.
- -0 (비디오 끝으로 이동)
- -10 (남은 10초 영상 끝으로 이동)
- -30 (30초 남았을 때 영상 끝으로 점프)
- -60 (60초 남았을 때 영상 끝으로 이동)
- -90 (남은 90초로 비디오 끝으로 이동)
재생 마커
ProPresenter7.10부터 오디오 또는 비디오 콘텐츠를 출력으로 재생하는 경우 이전에 설정한 재생 마커 , 재생 헤드 에 마커 추가 및 마커 편집 으로 이동하도록 선택할 수 있습니다 . 재생 마커에 대한 자세한 내용은 이 사용 설명서의 재생 마커 섹션에서 확인할 수 있습니다.
컨트롤 표시
ProPresenter7.5부터 이전에 도구 모음 중간에 있던 아이콘이 응용 프로그램 오른쪽 하단의 컨트롤 표시 영역으로 이동되었습니다 . 이러한 컨트롤은 보기 영역의 보기를 차단하지 않고 모두 사용할 수 있으며 보기 표시 중에 언제든지 액세스할 수 있습니다. 이러한 항목은 Mac의 Command 버튼 또는 Windows의 Control을 누른 상태에서 아이콘을 드래그하여 재정렬할 수 있습니다.
다음은 컨트롤 표시에서 액세스할 수 있는 항목입니다.
- 오디오 빈
- 스테이지 컨트롤
- 타이머
- 메시지
- 소품
- 매크로
오디오 빈
사용자 인터페이스의 오른쪽 하단에는 ProPresenter의 오디오 파일 구성, 편집 및 재생을 위한 전용 오디오 저장소가 있습니다. 재생 목록을 생성하여 오디오를 구성하고, Media Inspector를 사용하여 오디오를 편집 및 사용자 지정하고, 저장소 내에서 재생 컨트롤을 사용하여 재생되는 오디오를 제어합니다.

오디오 유형
ProPresenter 내에서 오디오 파일은 다음 두 가지 유형 중 하나로 분류되어야 합니다.
- 오디오 트랙: 일반적으로 노래나 말과 같은 긴 오디오 파일에 사용되는 오디오 트랙은 ProPresenter 내에서 한 번에 하나만 재생하도록 제한되며 오디오 저장소 상단의 재생 컨트롤을 통해 제어할 수 있습니다.
- 음향 효과: 일반적으로 드라마틱 프로그램의 음향 효과와 같은 짧은 오디오 파일에 사용되는 음향 효과는 한 번에 여러 개를 재생할 수 있으며 직접 제어 옵션이 없습니다.
Tip: Audio files less than 10 seconds are automatically categorized as Sound Effects, while longer audio files are categorized as Audio Tracks. This can always be changed for any file by right-clicking on the file and selecting "Set as...".
개요 보기
오디오 저장소 상단에는 오디오 파일의 재생 목록을 만들고 구성할 수 있는 개요 보기가 있습니다. 오디오 재생 목록 에는 오디오 파일이 포함될 수 있습니다. 오디오 재생 목록 폴더 에는 오디오 파일 자체가 포함되지 않고 대신 오디오 재생 목록이 포함됩니다. 즉, 재생 목록 폴더를 사용하여 재생 목록을 구성하고 재생 목록을 사용하여 오디오 파일을 구성할 수 있습니다.
재생 목록 보기 상단에 있는 + 버튼을 클릭하여 새 재생 목록 및 재생 목록 폴더를 만듭니다. 재생 목록 및 재생 목록 폴더를 클릭하고 드래그하여 재정렬합니다. 재생 목록 또는 재생 목록 폴더를 선택한 다음 이름을 다시 클릭하여 항목 이름을 변경합니다. 항목을 삭제하려면 마우스 오른쪽 버튼을 클릭하거나 선택하고 Delete 키를 누릅니다.
^ 버튼 을 클릭하여 재생 목록 보기를 접을 수 있습니다 . 이를 통해 운영자는 단 하나의 재생 목록의 콘텐츠에 집중할 수 있습니다. 이 모드에서 재생 목록의 이름을 클릭하여 다른 재생 목록을 선택하고 v 를 클릭하여 전체 보기를 다시 엽니다.
오디오 상세 보기
재생 목록을 선택하면 오디오 저장소 하단에서 해당 재생 목록에 포함된 오디오 파일을 볼 수 있습니다. 오디오 파일을 클릭하면 즉시 재생됩니다.
재생 목록 보기와 오디오 보기 사이의 + 를 클릭하거나 운영 체제에서 이 영역으로 오디오 파일을 끌어 재생 목록에 오디오 파일을 추가할 수 있습니다 . 필터 막대를 사용하면 현재 선택된 재생 목록을 검색할 수 있습니다.
오디오 저장소 하단에 있는 슬라이더를 사용하여 오디오 파일 사이의 전환 시간(오디오 파일 시작 및 지우기 포함)을 제어하고 셔플 버튼을 클릭하여 선택한 오디오 재생 목록을 셔플할 수 있습니다.
추가 옵션에 액세스하려면 오디오 파일을 마우스 오른쪽 버튼으로 클릭합니다.
- Finder에 표시/파일 위치 열기: 오디오 파일이 현재 컴퓨터에 저장된 위치를 표시합니다.
- 재생 동작(오디오 트랙만 해당): 오디오 트랙 이 끝날 때 발생하는 작업을 제어합니다.
- 멈추다
- 고리
- 다음: 재생 목록의 다음 파일(또는 셔플이 켜져 있는 경우 재생 목록의 임의 파일)이 재생됩니다.
- [음향 효과 유형/오디오 트랙 유형]으로 설정: 오디오 트랙 유형을 변경합니다 .
- 검사기: 오디오 큐 검사기를 엽니다.
- 이름 바꾸기: 파일 이름을 바꿀 수 있습니다.
- 삭제: 재생 목록에서 오디오 트랙을 제거합니다.
오디오 저장소 작업
ProPresenter 7.3이 출시되면서 이제 작업이 포함된 단일 슬라이드 클릭으로 오디오 저장소에서 재생 목록을 트리거할 수 있습니다. 이는 이벤트 전에 일련의 오디오 트랙을 재생하거나 한 번의 클릭으로 재생할 오디오 그룹을 트리거해야 하는 경우에 매우 유용합니다.
이것은 오디오 저장소에서 프레젠테이션의 슬라이드로 오디오 재생 목록을 드래그하여 수행할 수 있습니다. 슬라이드 앞이나 뒤에 추가하여 이 작업에 대한 고유한 슬라이드 큐를 만들거나 오디오 저장소 재생 목록을 슬라이드에 추가하여 작업 팔레트에서 추가할 수도 있습니다.

스테이지 컨트롤
컨트롤 표시의 스테이지 컨트롤 옵션을 사용하면 Stage 화면에 메시지를 보내고 각 화면의 레이아웃을 설정할 수 있습니다.
이 창의 상단 부분에는 화면 구성에서 설정한 현재 활성화된 스테이지 화면이 표시되며 현재 레이아웃이 썸네일로 표시됩니다. 섬네일을 클릭하면 해당 화면에 대한 새 레이아웃을 선택하거나 스테이지 편집기로 이동할 수 있는 드롭다운 메뉴가 나타납니다.
선택 메뉴 아래에서 Stage Message를 화면으로 보낼 수 있습니다. "스테이지 메시지" 링크 텍스트 데이터 링크를 사용하는 개체는 화면에 이 메시지가 나타나는 것을 볼 수 있습니다. 텍스트를 입력한 다음 표시를 클릭하여 이 메시지를 화면에 보냅니다. 표시 버튼은 메시지가 활성 상태일 때 숨기기 버튼으로 전환되며 이 버튼을 클릭하면 화면에서 메시지가 제거됩니다.

타이머
많은 사용자는 서비스 또는 이벤트를 추적하기 위해 타이머가 필요합니다. 밴드는 연주를 시작해야 할 때까지 얼마나 남았는지 알고 싶어합니다. 목사는 그가 얼마나 오랫동안 말했는지 알고 싶어합니다. 참석자들은 이벤트가 시작되기까지 얼마나 남았는지 알고 싶어합니다. ProPresenter는 동시에 여러 타이머를 만들고 추적할 수 있으며 다양한 요구 사항을 충족할 수 있는 다양한 타이머 유형이 있습니다. 타이머는 ProPresenter의 여러 위치에서 사용할 수 있습니다. 예를 들어 무대 디스플레이에 표시하거나 메시지 또는 연결된 텍스트를 사용하여 청중 화면에 표시할 수 있습니다. 필요에 따라 큐를 사용하여 타이머를 시작, 중지 및 재설정할 수도 있습니다.
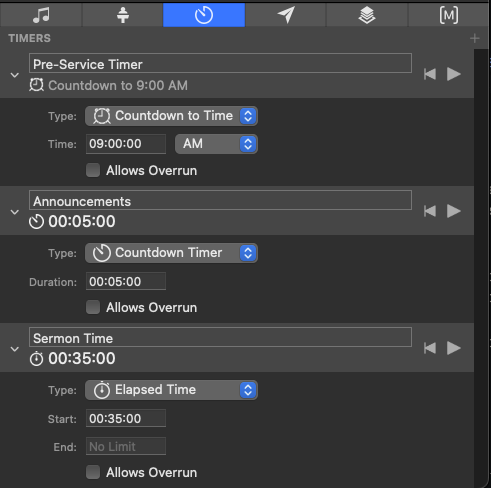
Note: This section only covers the Timers Show Control area where you can create and edit Timers; for more information on other features that use the Timers, see that respective feature's section.
타이머 유형에는 세 가지 유형이 있습니다.
카운트다운: 카운트다운에서 시간까지 카운트다운할 특정 시간을 설정합니다. 하루 중 시간을 설정하면 ProPresenter가 해당 특정 시간까지 남은 시간을 계산합니다(컴퓨터의 내부 시계 기준). 경과 시간: 카운트 업; 0부터 시작하거나 시작 시간을 포함할 수 있으며 선택적으로 종료 시간을 설정할 수 있습니다. 영역의 오른쪽 상단에 있는 +를 클릭하여 새 타이머를 만듭니다. 타이머를 마우스 오른쪽 버튼으로 클릭하고 삭제를 선택하거나 트랙패드가 있는 경우 왼쪽으로 살짝 밀고 삭제를 클릭하여 타이머를 삭제합니다.
펼침 삼각형을 클릭하여 타이머 옵션을 표시하거나 숨깁니다. 타이머 이름을 클릭하여 타이머 이름을 바꿉니다. 유형 드롭다운 메뉴를 클릭하여 사용 중인 타이머 유형을 변경합니다.
타이머가 0에 도달하거나 종료된 후에도 타이머를 계속 실행하려면 오버런 허용을 선택하십시오. 타이머가 종료되면 오버런이 타이머를 중지하도록 허용을 선택 취소합니다.
재설정 버튼은 타이머를 처음으로 되돌리고 재생 버튼은 타이머를 시작합니다. 타이머가 실행되는 동안에는 녹색으로 강조 표시되어 작동 중임을 나타냅니다. 오버런을 활성화한 경우 타이머가 원래 "종료" 시간에 도달하면 타이머가 빨간색으로 강조 표시됩니다.
메시지
메시지 창 내에서 메시지를 생성, 구성, 제어 및 삭제할 수 있습니다. 메시지는 슬라이드 레이어와 별개인 다른 레이어의 대상 화면에 텍스트 및 타이머를 트리거하는 데 사용할 수 있습니다. ProPresenter의 메시지 기능은 청중 출력에 추가 콘텐츠를 표시하는 다양한 방법입니다. 이 콘텐츠는 ProPresenter 내부의 슬라이드 및 기타 미디어와 독립적입니다. 즉, 슬라이드 및 기타 콘텐츠 위에 표시됩니다. 예를 들어 슬라이드를 변경하더라도 메시지는 슬라이드 위에 유지됩니다. 따라서 여러 슬라이드에 걸쳐 콘텐츠를 표시하는 것이 좋습니다.
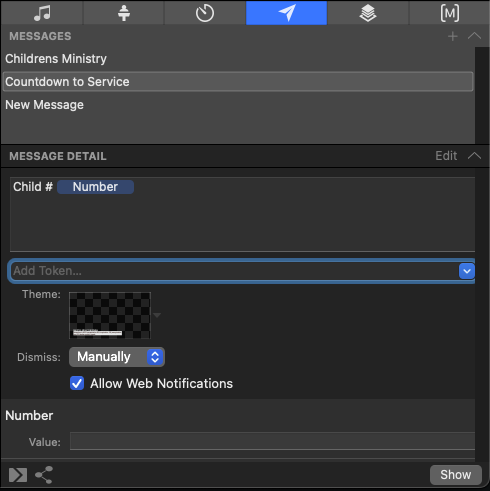
이에 대한 예는 다음과 같습니다.
"번호판 X852WT가 장착된 자동차, 조명이 켜져 있습니다." "서비스는 03:32에 시작됩니다." "아이 485의 부모님들은 어린이집으로 오세요."
Tip: The Props feature of ProPresenter is similar to the Messages feature, but there are some unique characteristics between them. In general, if you want your content to be pre-programmed then you would be looking at a Prop; if you want to make changes to text on the fly then we recommend investigating the Messages feature.
이 영역의 오른쪽에 있는 "+" 버튼으로 메시지를 생성할 수 있으며 메시지 세부 정보 영역에서 화면에 표시할 내용을 입력할 수 있습니다. 누군가가 불을 켜두고 교회에 알려야 하는 경우 자녀의 번호나 차량 태그와 같이 변경될 수 있는 본질적으로 변수인 " 토큰 "을 메시지에 만들고 추가할 수 있습니다. 토큰 생성은 원하는 토큰 이름을 입력하고 키보드에서 Enter/Return을 눌러 수행할 수 있습니다.
웹 알림을 활성화하여 다른 컴퓨터의 누군가가 ProPresenter Operator에게 청중 화면에 대한 메시지를 트리거하라는 메시지를 표시하도록 허용할 수 있습니다. 이것은 Nursery에 대한 나의 마지막 예에서 도움이 될 수 있습니다. 이에 대해 자세히 설명하자면, 자녀가 부모를 필요로 하는 경우 보육원에 있는 간병인이 웹 페이지를 보고 자녀의 번호를 입력하면 ProPresenter 컴퓨터에 알림이 표시되어 해당 자녀의 메시지를 트리거할 수 있습니다. 숫자가 이미 채워져 있습니다. 이 기능이 작동하려면 동일한 네트워크에 있어야 합니다.
토큰
메시지 기능을 사용하려면 템플릿 내부에 설정한 텍스트 상자를 채울 텍스트 블록을 설정해야 합니다. 이 텍스트 블록에는 미리 작성된 텍스트와 하나 이상의 토큰 또는 가변 텍스트 블록이 포함될 수 있습니다.
이전과 동일한 예를 사용하여 텍스트 블록이 토큰으로 어떻게 보이는지 살펴보겠습니다.
"번호판이 있는 자동차 [License Plate], 불이 켜져 있습니다." "[서비스 카운트다운]부터 서비스가 시작됩니다." "아이 [Nursery Number]의 부모는 보육원으로 오십시오." 위의 텍스트 블록과 토큰은 미리 설정한 다음 운영자가 ProPresenter를 실시간으로 실행할 때 토큰 내부에 관련 정보를 입력하고 표시 버튼을 클릭하기만 하면 화면에 표시됩니다.
참고: 메시지는 즉석에서 설정할 수 있지만 운영자가 쇼의 나머지 부분에 집중할 수 있도록 미리 설정했을 때 가장 강력합니다. 여러 유형의 토큰이 있습니다.
시스템 시계: 현재 컴퓨터 시간을 표시합니다. 타이머: 타이머 창에서 설정한 타이머는 메시지를 통해 뿌릴 수 있습니다. 미리 정의된 텍스트: ProPresenter는 "이름", "메시지" 및 "방"; 이 토큰은 삭제할 수 없지만 사용자 지정 텍스트 토큰과 동일합니다. 사용자 지정 텍스트: 고유한 이름과 내용으로 자신만의 토큰을 만듭니다. 위의 예 중 하나를 살펴보겠습니다. " 이 예에서 누군가가 이전에 이 비상 사태에 대한 메시지를 설정했습니다. 그들은 "Nursery Call"이라는 메시지를 만들고 템플릿을 적용했습니다. 그런 다음 Nursery Number라는 사용자 지정 토큰을 만들었습니다. 이것은 최종 사용자가 자녀의 번호를 입력하는 데 사용할 수 있는 단순한 텍스트 필드입니다. 토큰을 생성한 후 텍스트 필드에 "자녀의 부모는 보육원에 오십시오."를 입력합니다. "Nursery Call" 토큰을 텍스트 필드로 드래그하면 "자녀 [Nursery Call]의 부모는 보육원으로 오십시오."가 생성됩니다.
이제 메시지가 설정되어 사용할 준비가 되었습니다. 다음날 서비스 중에 교환원에게 보육 호출이 필요하다는 알림을 받습니다. ProPresenter의 메시지 기능을 열고 보육 번호("485")를 토큰 영역에 입력한 다음 표시를 클릭합니다. 그러면 ProPresenter는 "자녀 485의 부모는 보육원에 오십시오."라는 텍스트를 올바르게 표시합니다. 화면에.
영역의 오른쪽 상단에 있는 +를 클릭하여 새 메시지를 작성하십시오. 메시지를 클릭하고 키보드의 삭제 또는 백스페이스 버튼을 눌러 메시지를 삭제하거나, 터치패드 장치가 있는 경우 메시지 이름 상단의 왼쪽으로 스와이프하고 삭제 버튼을 클릭합니다.
메시지가 표시되고 화면에서 제거될 때 사용할 전환을 변경하려면 전환 수정 버튼을 클릭하십시오. 모든 메시지는 동일한 전환을 공유하며 개별 메시지에 개별 전환을 설정하는 옵션이 없습니다.
영역 하단의 네트워크 버튼을 클릭하면 사용자가 네트워크를 통해 메시지를 보낼 수 있는 웹 페이지가 열립니다. 영역 하단에 있는 웹 알림 허용 확인란은 이 기능을 빠르게 켜고 끌 수 있습니다. 자세한 내용은 웹 알림 섹션을 참조하십시오.
현재 선택한 메시지를 화면에 표시하려면 표시 버튼을 클릭합니다. 메시지 목록에서 주황색으로 강조 표시되므로 현재 표시되고 있는 메시지를 식별할 수 있습니다. 화면에서 메시지를 제거하려면 숨기기를 클릭하십시오. 모든 메시지를 제거하려면 미리보기 창에서 메시지 지우기 버튼을 클릭하거나 메뉴 모음에서 작업 > 메시지 지우기를 선택합니다.
메시지 편집
메시지의 토큰이 아닌 부분을 설정하고 편집하려면 창 오른쪽 상단에 있는 편집 버튼을 클릭하십시오. 그러면 메시지 자체를 편집하기 위한 추가 컨트롤이 표시됩니다. 이러한 추가 컨트롤을 숨기려면 이 단추를 다시 클릭하십시오.
편집 컨트롤이 표시되면 텍스트 상자에 메시지를 입력하고 사용할 토큰을 포함할 수 있는 위치가 표시됩니다. 이 창 아래에는 토큰 드롭다운이 있습니다. 드롭다운을 클릭하여 기존 토큰을 추가하거나 원하는 토큰이 있는 경우 상자에 입력하고 Enter 키를 누를 수 있습니다.
Note: The pre-defined Tokens that come with ProPresenter cannot be deleted. Any Clocks/Timers that are created in the Timers area will appear as Tokens as well.
이 메시지가 화면에 표시될 때 서식 지정에 사용할 테마를 변경하려면 테마를 클릭합니다. 일정 시간이 지나면 메시지가 자동으로 지워지도록 하려면 해제 옆에 있는 드롭다운 메뉴를 클릭하고 메시지가 지워지기 전까지의 시간을 선택하거나 수동을 선택하여 자동으로 지워지지 않도록 합니다.
이 메시지가 화면에 표시될 때 서식 지정에 사용할 테마를 변경하려면 테마를 클릭합니다. 일정 시간이 지나면 메시지가 자동으로 지워지도록 하려면 해제 옆에 있는 드롭다운 메뉴를 클릭하고 메시지가 지워지기 전까지의 시간을 선택하거나 수동을 선택하여 자동으로 지워지지 않도록 합니다.
토큰
다음은 토큰 유형과 이를 편집할 때 사용할 수 있는 옵션입니다.
사전 정의("이름", "메시지" 및 "회의실") 및 사용자 지정 토큰
이들은 간단한 텍스트 상자입니다. 원하는 텍스트를 입력하면 시계가 표시될 때 토큰이 해당 텍스트를 메시지로 전달합니다. 이것은 표준 시스템 시계입니다.
날짜 형식: 날짜 표시 방법 선택 시간 형식: 시간 표시 방법 선택 24시간: 24시간 시계를 활성화하려면 클릭하고, 12시간 시계를 활성화하려면 클릭 해제 타이머 -- 이것은 타이머 창의 타이머 설정에 나타납니다.
타이머 유형: 타이머가 카운트다운 타이머, 카운트다운 타이머 또는 경과 시간 타이머인지 선택하려면 드롭다운 메뉴를 클릭하십시오. 계층이 카운트다운할 시간을 선택한 다음 사용 중인 형식(오전, 오후 또는 24시간)을 선택합니다. 경과 시간: 타이머가 시작되고 종료될 숫자를 선택합니다. 오버런: 타이머가 목적지에 도달한 후에도 계속 카운트하려면 이 상자를 선택하고, 최종 목표에서 멈추게 하려면 체크를 해제합니다. 타이머가 실행 중일 때 타이머 재설정 버튼을 클릭하여 타이머를 재설정하고 타이머 시작 버튼을 클릭합니다. 타이머를 시작하거나 타이머 중지 버튼을 눌러 타이머를 일시 중지합니다. 타이머가 화면에 표시되는 방식을 선택할 수도 있습니다. 시간, 분, 초 및 밀리초에 대한 옵션이 있습니다. 이러한 각 옵션에 대해 최대 5개의 선택 사항이 있습니다. 그러나 한 섹션에서 선택한 항목에 따라 다른 섹션의 옵션이 비활성화될 수 있습니다. 다음은 시간을 예로 들어 다섯 가지 옵션입니다.
h: 항상 시간을 표시하지만 앞에 0을 숨깁니다. hh: 항상 시간을 표시하고 앞에 0을 표시합니다. h: 시간이 있으면 앞에 0을 표시하지 않고 표시합니다. 시간이 없으면 표시되지 않습니다. hh: 시간이 있으면 앞에 0이 표시됩니다. 시간이 없으면 표시되지 않습니다. --: 시간 텍스트를 숨깁니다. 표시할 시간이 있는 경우 해당 시간을 분에 추가합니다.
웹 알림
다른 사람이 로컬 네트워크를 통해 메시지를 보낼 수 있도록 ProPresenter를 구성할 수 있습니다. 이 기능을 사용하면 인터넷 지원 장치의 다른 사용자가 웹 페이지를 로드하고 토큰을 변경할 수 있습니다(운영자가 ProPresenter 내부에서 하는 것처럼 해당 메시지가 청중 화면으로 전송되도록 요청을 보낼 수 있습니다. 실행 중인 운영자는 ProPresenter는 해당 메시지 표시를 승인하거나 반증할 수 있습니다.
이 기능을 사용하기 전에 기본 설정 내에서 기능을 활성화해야 합니다. 화면 왼쪽 상단에서 ProPresenter를 클릭한 다음 기본 설정을 클릭합니다. 네트워크 탭을 클릭하고 네트워크 활성화가 선택되어 있는지 확인합니다. 네트워크 이름과 포트를 자동으로 생성합니다. 원하는 경우 네트워크 이름을 변경할 수 있지만 특별히 필요한 경우가 아니면 포트 번호를 그대로 두는 것이 좋습니다.
이제 네트워크가 활성화되었으므로 기본 설정 창을 닫고 메시지 창을 엽니다. 웹 알림 허용 옆의 확인란을 클릭하여 웹 알림을 전환할 수 있습니다.
메시지 창 하단에 있는 웹 액세스 표시 버튼을 클릭하여 기본 브라우저에서 웹 알림 기능에 액세스할 수 있는 웹 페이지를 엽니다. 웹 주소를 기록해 두고 웹 알림을 보낼 수 있는 사용자와 공유하십시오. (예를 들어, 브라우저에서 웹 주소를 복사하여 해당 액세스 권한이 있어야 하는 사람에게 보내는 이메일에 붙여넣을 수 있습니다.
웹 알림 보내기
웹 알림을 보내려면 보낸 사람이 ProPresenter를 실행하는 컴퓨터와 동일한 네트워크에 있는 장치에서 제공된 웹 주소를 열어야 합니다.
Note: The user's device that will be accessing this feature must be able to see the device running ProPresenter on the network. Generally speaking this means that the devices need to be on the same wired or wireless network as each other, however each network is unique so you may need to speak to your network administrator about how to enable a feature like this.
해당 웹 페이지를 열면 ProPresenter 내부에 나열된 모든 메시지 목록이 표시됩니다. 원하는 메시지에 텍스트를 추가하고 필요에 따라 다른 변경을 한 다음 표시를 클릭할 수 있습니다. 이렇게 하면 화면에 메시지를 표시하라는 요청이 ProPresenter 운영자에게 전송됩니다.
웹 알림 수신
웹 알림이 전송되면 ProPresenter 운영자는 컴퓨터 화면 오른쪽 상단에 요청을 알리는 알림을 보게 됩니다. 알림은 Mac과 Windows 간에 약간 다르게 작동합니다. Mac에서 청중 화면에 메시지를 표시하려면 경고 표시를 클릭하고, Mac에서 요청을 기각하고 청중 화면에 표시하지 않으려면 해제를 클릭하십시오. PC의 청중 화면에 메시지를 표시하려면 알림을 직접 클릭하고, PC에서 요청을 무시하고 청중 화면에 표시하지 않으려면 화살표를 클릭하여 알림을 "보관"합니다.
승인되면 메시지는 마치 ProPresenter 운영자가 메시지를 표시한 것처럼 청중 화면에 표시됩니다. 동일한 규칙을 모두 따르며 다른 메시지와 동일한 방식으로 지울 수 있습니다.
메시지 작업
특정 슬라이드를 클릭할 때 특정 메시지를 표시하려면 슬라이드에 메시지 작업을 추가하십시오. 작업 팔레트를 열고 메시지 작업을 슬라이드로 끌어오거나 컨트롤 표시에서 작업으로 사용하려는 메시지를 슬라이드로 끌어 메시지 작업을 슬라이드에 추가합니다.
메시지 작업을 추가하거나 편집할 때 해당 슬라이드를 클릭할 때 실행할 메시지를 선택할 수 있을 뿐만 아니라 해당 메시지 내부에 설정한 모든 변수를 편집할 수 있습니다.
하나의 슬라이드에 여러 메시지 작업을 포함할 수 있습니다.
소품
사용자가 하나 이상의 슬라이드 위에 영구적인 이미지나 일부 텍스트를 배치해야 하는 경우가 많습니다. 이러한 유형의 필요에 대한 몇 가지 예는 다음과 같습니다.
화면 하단 모서리에 있는 로고(종종 "버그"라고 함) 여러 슬라이드에 걸쳐 표시될 사명 선언문 또는 기타 텍스트 어린이들에게 성소 앞으로 오라는 노래의 마지막 절에 있는 아이콘 아이들의 시간을 위해 ProPresenter의 소품 기능은 이러한 요구와 그 이상을 해결하기 위해 만들어졌습니다!
소품은 슬라이드 레이어 위에 텍스트와 미디어를 표시하고 해당 텍스트/미디어를 하나 이상의 슬라이드에서 지속되도록 하는 방법입니다. 여러 소품을 만들고 한 번에 하나 이상을 표시하고 슬라이드의 큐를 통해 제어할 수도 있습니다.
소품은 생성 및 편집되며 Show Controls의 마지막 탭에 표시될 수 있습니다. Show Controls에서 Props 버튼을 클릭하거나 Mac에서는 Control-P, Windows에서는 Control-Shift-P를 누르거나 메뉴 모음 보기 > Props에서 선택하여 이 영역을 열 수 있습니다.
사용 가능한 모든 소품이 이 창에 표시됩니다. 오른쪽 상단의 + 버튼을 클릭하여 새로운 소품을 추가하세요. 소품을 클릭하면 청중 화면에 라이브로 표시됩니다. 트리거되면 소품이 있는 라인이 주황색으로 강조 표시됩니다. Command 키를 누른 상태에서 하나 이상의 소품을 클릭하여 소품을 선택하십시오. 선택한 후 소품 중 하나를 마우스 오른쪽 버튼으로 클릭하거나 적절한 키보드 단축키를 누르거나 메뉴 모음의 편집 메뉴로 이동하여 선택한 소품을 복사, 붙여넣기 및 삭제할 수 있습니다.
이 영역의 왼쪽 하단에서 소품에 대한 전환을 설정하고 오른쪽 하단에서 소품 편집기를 열 수 있습니다.

소품 편집기
소품 편집기를 통해 소품을 만들고 편집할 수 있습니다. 소품 창을 연 다음 창 하단에 있는 소품 편집 버튼을 클릭하여 소품 편집기를 엽니다.
Note: The Props Editor is very similar to the Slide Editor. This section will only cover parts of the Editor that are unique to the Props Editor. For general information about the Editor as well as items that are not covered here, please see the Slide Editor section.
소품 편집기 사용자 인터페이스
소품 편집기에 슬라이드 노트 기능이 없습니다.
소품 탭
Editor의 Prop에서 선택된 오브젝트가 없으면 Editor 창 오른쪽의 Inspector에 단일 Prop 탭이 표시됩니다.
소품의 제한된 특성으로 인해 여기에는 네 가지 편집 가능한 옵션이 있습니다.
이름 -- 여기에서 소품의 이름을 지정할 수 있으며 소품이 라이브 배경색일 때 소품 창의 썸네일과 소품 창의 왼쪽에 표시되는 레이블입니다. 배경색을 사용한다는 점에 유의하십시오. in Props는 콘텐츠를 더 잘 볼 수 있도록 Props Editor 및 Pane에만 영향을 미치며 청중 화면에 대한 출력을 변경하지 않습니다. 크기 -- 소품 자체의 크기를 설정할 수 있습니다. 일반적으로 소품이 표시될 화면의 해상도와 일치합니다. 전환 -- 현재 선택한 소품(슬라이드)의 전환을 제어합니다. 각 소품은 고유한 전환을 가질 수 있으며 소품 창에 설정된 전환보다 우선합니다(대체).
개체 검사기
소품에서 개체를 선택하면 원래 슬라이드 편집기의 탭과 거의 동일한 두 개의 탭이 편집기에 나타납니다.
모양 탭
모양 탭의 유일한 차이점은 가시성 기능을 사용할 수 없다는 것입니다.
텍스트 탭
소품 편집기의 텍스트 탭에는 변경 사항이 없습니다.
소품 작업
특정 슬라이드를 클릭할 때 특정 소품을 표시하도록 슬라이드에 소품 동작을 빠르게 추가할 수 있습니다.
액션 팔레트를 열고 소품 액션을 슬라이드로 드래그하여 슬라이드에 소품 액션을 추가합니다. 소품 액션을 추가하거나 편집할 때 해당 슬라이드를 클릭할 때 발사할 소품을 선택할 수 있습니다.
제어 표시 영역에서 특정 소품을 슬라이드로 직접 드래그하여 해당 슬라이드의 동작으로 적용할 수도 있습니다.
하나의 슬라이드에 여러 소품 작업을 포함할 수 있습니다.
매크로
ProPresenter7.6부터 매크로 를 생성할 수 있습니다 . 매크로는 이전에는 슬라이드로만 제한되었던 여러 작업을 수행할 수 있는 단일 버튼 클릭입니다. 이 영역의 오른쪽 상단에 있는 "+" 버튼을 클릭하여 매크로를 만들 수 있습니다. 매크로를 만든 후에는 매크로를 마우스 오른쪽 버튼으로 클릭하여 이름, 색상, 시작 시 트리거되는 기능, 작업 추가, 할당된 미디어 작업의 검사기 보기, 비디오 입력 동작 동작, 모든 동작 편집 또는 제거, 매크로 잘라내기, 복사, 붙여넣기, 복제 및 삭제.