ProPresenter에는 프레젠테이션을 만드는 방법, 프레젠테이션을 화면에 트리거하는 방법 및 해당 슬라이드에 구체적으로 들어가는 내용을 수정할 수 있는 다양한 기능이 있습니다. 이러한 각 항목을 자세히 살펴보면 프레젠테이션을 보는 사람들에게 메시지를 전달하는 새롭고 흥미로운 방법을 알게 될 것입니다!
알림 레이어
알림 레이어 는 서비스 또는 쇼에 대한 일반 프레젠테이션과 동시에 두 번째 프레젠테이션을 실행할 수 있는 기능을 제공합니다. 예를 들어 로비에 서비스 또는 쇼 중에 알림 루프 또는 기타 콘텐츠를 보내려는 화면이 있는 경우 알림 레이어를 사용하여 동일한 컴퓨터에서 이를 수행할 수 있습니다.
프레젠테이션을 "공지 프레젠테이션"으로 설정하는 것은 버튼을 누르는 것만큼 빠릅니다. Presentation Header에는 Presentation이 Announcement Layer 또는 Presentation Layer에서 보이는지 여부를 나타내는 대상처럼 보이는 아이콘이 있습니다.
이 버튼을 클릭하면 세 가지 옵션이 표시됩니다. 첫 번째는 프레젠테이션 이며 기본적으로 모든 프레젠테이션에서 선택한 것입니다. 두 번째는 공지 사항 입니다. 이것을 선택하면 해당 아이콘이 녹색으로 바뀌고 이제 이 프레젠테이션이 공지 사항 레이어에서 재생됩니다. 마지막으로 각 화면에 표시되는 ProPresenter의 레이어를 관리할 수 있는 Edit Look 이 있습니다.
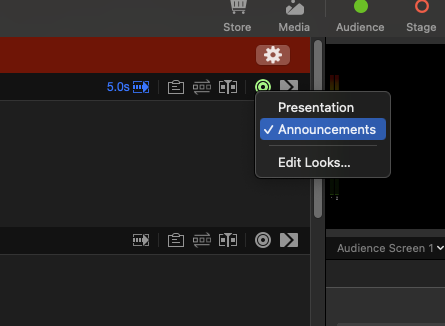
공지사항 레이어에 프레젠테이션을 할당했으므로 이제 프레젠테이션이 적절한 화면에 표시되도록 지정해야 합니다. 이는 알림 레이어를 적절한 청중 화면으로 보내도록 Audience Look을 설정하여 수행됩니다. Look 설정에 대한 자세한 내용은 여기 에서 확인할 수 있습니다 .
공지 사항 및 프레젠테이션 계층에 동시에 보내기
프레젠테이션의 나머지 부분을 실행하는 동안 알림 레이어를 계속 실행하려면 마지막 슬라이드에서 "처음으로 반복" 상자가 선택된 상태에서 다음 타이머로 이동으로 설정하거나 슬라이드 쇼 선택 항목에서 시간을 선택하십시오. 프레젠테이션 헤더.
그런 다음 해당 프레젠테이션을 시작한 다음 발표 레이어에 영향을 주지 않으면서 다른 청중 화면으로 보낼 다른 프레젠테이션(프레젠테이션 계층으로 전송하도록 설정됨)을 클릭할 수 있습니다.
오디오 라우팅
ProPresenter의 오디오 엔진을 사용하면 여러 오디오 장치의 입력을 최대 16개의 내부 ProPresenter 오디오 채널 중 하나로 라우팅할 수 있습니다. 그런 다음 기본 오디오 출력 장치의 채널과 별도의 라우팅이 있는 SDI/NDI 피드로 라우팅할 수 있습니다. 예를 들어, 믹싱 콘솔에서 컴퓨터로 들어오는 일부 또는 모든 채널을 ProPresenter의 내부 채널에 입력하고, ProPresenter에서 재생되는 오디오 또는 비디오에 사용되는 내부 채널을 지정하고, 이러한 ProPresenter 채널을 컴퓨터의 채널로 라우팅할 수 있습니다. 출력 장치.
간단한 기본 설정(채널 1은 왼쪽, 채널 2는 오른쪽 등) 외에도 ProPresenter는 오디오 설정을 완벽하게 사용자 지정할 수 있습니다.
오디오 출력 라우팅
ProPresenter 기본 설정의 오디오 탭에서 일반 오디오 라우팅 섹션에 액세스할 수 있습니다.
오디오 라우팅 창의 왼쪽에는 기본 설정에서 설정된 각 채널 수에 대해 하나의 Pro 채널이 표시됩니다. 이름을 바꾸려면 채널 이름을 클릭하십시오. 오른쪽에는 출력할 수 있는 16개의 채널이 있습니다. 모든 장치가 16개 채널을 지원하는 것은 아니므로 장치가 지원하는 것보다 높은 열에서 셀을 선택하면 예측할 수 없는 결과가 발생할 수 있습니다.
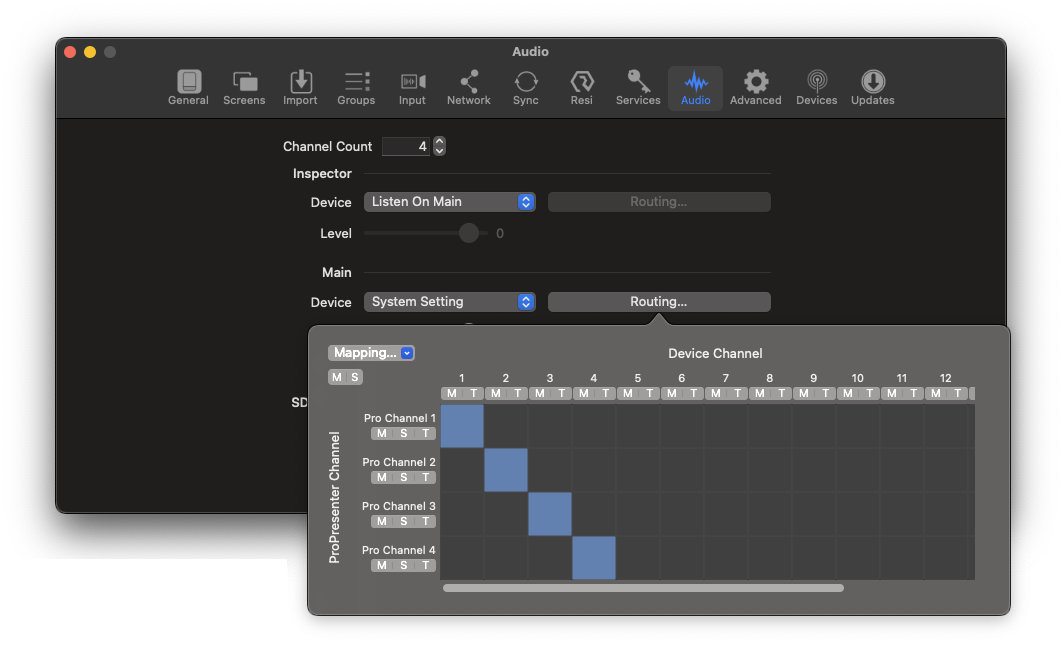
오디오를 듣고 싶은 셀을 클릭하여 파란색으로 바꿉니다. 예를 들어 ProPresenter의 채널 1이 출력의 채널 3으로 출력되도록 하려면 이 두 선택 항목의 교차점에 있는 셀을 클릭하면 상자가 켜집니다. 셀을 끄려면 다시 클릭하면 파란색이 지워집니다. 해당 채널을 음소거하려면 채널 옆 에 있는 M 을 클릭합니다 . 해당 채널을 솔로 하려면 S 를 클릭하십시오 . T 를 클릭 하여 해당 채널에 톤을 보냅니다. 원하는 만큼 많은 채널에 대해 이러한 기능을 켜고 끌 수 있으며, 이는 시스템의 오디오 신호 문제를 해결하는 데 유용한 도구입니다.
라우팅 창의 왼쪽 상단에서 M 을 클릭하여 모든 채널을 음소거할 수 있습니다. 하나 이상의 채널이 솔로 된 경우 왼쪽 상단의 S 를 클릭하여 동시에 모두 끕니다. 매핑 드롭다운을 클릭하고 자동 을 선택하여 ProPresenter 채널을 출력의 상대 채널로 자동 라우팅합니다(1:1: 2:2 등). 지우기 는 현재 경로를 모두 제거합니다.
Note: any time you're viewing this audio routing window, you can always view the left side as the audio that you're trying to route, and the top is where you want that audio to go.
ProPresenter에서 재생되는 미디어는 특정 ProPresenter 채널로 라우팅될 수도 있습니다. 기본적으로 미디어의 오디오 채널은 해당 ProPresenter 채널(1:1, 2:2 등)로 라우팅됩니다. 큐 인스펙터의 오디오 탭에서 특정 미디어 액션에 대한 개별 오디오 라우팅에 액세스할 수 있습니다(미디어 액션을 마우스 오른쪽 버튼으로 클릭하고 "인스펙터"를 선택한 다음 인스펙터 창 오른쪽에 있는 오디오 탭 선택). 인스펙터에서 보고 있는 미디어 액션에 오디오가 내장되어 있는 경우에만 오디오 탭에 액세스할 수 있습니다.
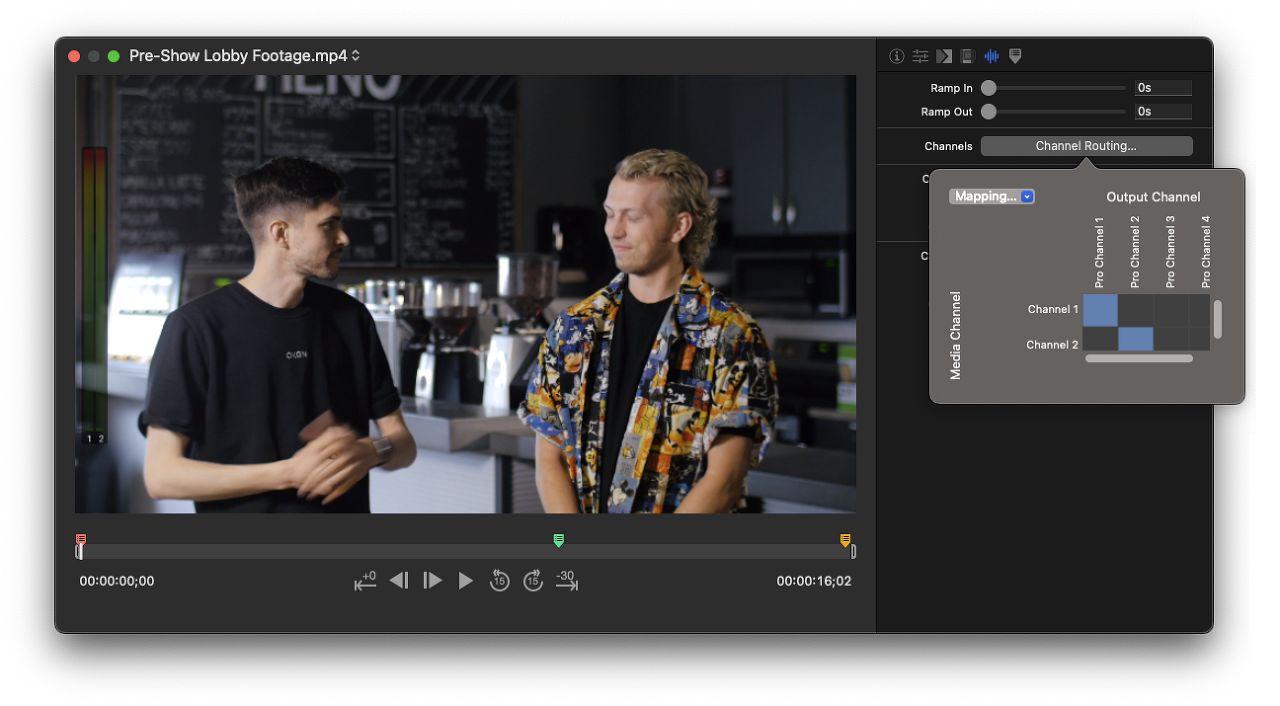
출력 라우팅과 마찬가지로 검사기의 왼쪽에는 선택한 미디어에 대한 모든 오디오 채널이 나열됩니다. 상단에는 ProPresenter에서 사용할 수 있는 오디오 채널이 나열됩니다.
오디오를 재생할 행/열의 셀을 클릭합니다. 매핑 드롭다운을 클릭하고 자동 을 선택하여 셀을 자동으로 채우고 지우기 를 선택하여 선택한 셀을 모두 제거합니다.
오디오 입력 라우팅
오디오 입력 라우팅 옵션을 사용하면 USB 오디오 인터페이스와 같은 장치를 사용하고 장치의 채널을 내부 ProPresenter 채널로 라우팅하는 방법을 선택할 수 있습니다.
이를 설정하려면 ProPresenter 기본 설정의 "입력" 탭으로 이동하고 왼쪽의 장치 목록에서 오디오 입력 장치를 선택하십시오. 오디오 입력을 추가하는 방법에 대한 자세한 내용은 여기에서 확인할 수 있습니다 .
오디오 입력 소스를 선택하면 소스에서 들어오는 모든 채널이 창 하단에 나타납니다. 그런 다음 라우팅 버튼을 클릭하여 ProPresenter 채널의 어떤 채널로 이동할 입력의 채널을 선택할 수 있습니다.
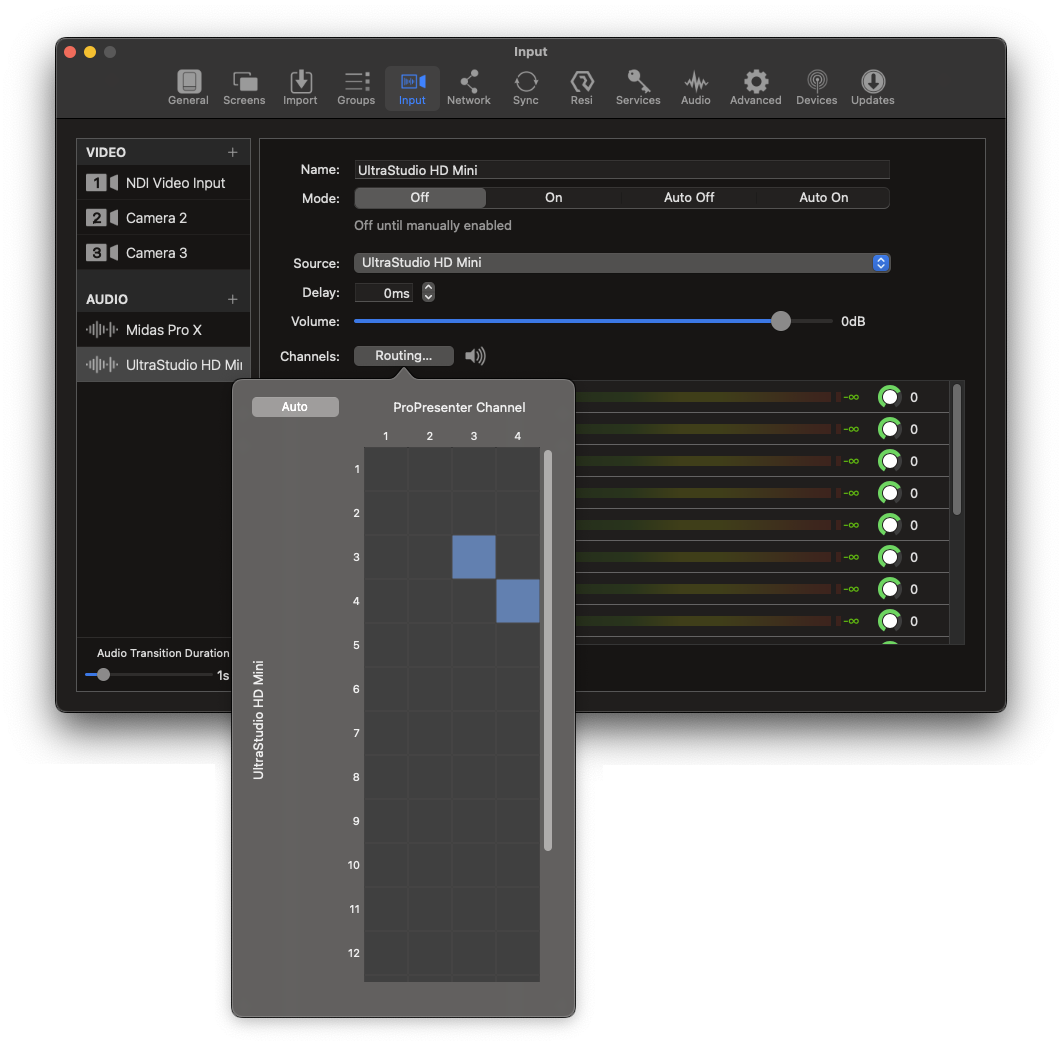
라우팅 창을 열면 왼쪽에 입력 채널이 표시되고 상단에 ProPresenter 오디오 채널이 표시됩니다. 자동을 선택하면 표준 방식으로 채널이 일치합니다(입력 채널 1이 ProPresenter 채널 1로 라우팅되는 식). 이를 사용자 정의하려면 두 선택 항목의 교차점에 있는 셀을 클릭하기만 하면 상자가 켜집니다.
성경
ProPresenter는 강력한 성경 브라우저를 갖추고 있어 (구절 또는 키워드를 통해) 신속하게 검색하고 선별하고 성경 구절을 화면에 표시할 수 있습니다.
성경은 템플릿에서 작동하므로 먼저 성경에서 사용할 템플릿을 생성해야 합니다(또는 ProPresenter에 포함된 예제 성경 템플릿 중 하나를 선택할 수 있음). 원하는 템플릿을 선택한 후 사용하려는 성경 버전을 선택한 다음 구절이나 키워드를 검색할 수 있습니다. 원하는 구절을 찾은 후 해당 구절을 화면에 직접 표시하거나 슬라이드를 프레젠테이션으로 저장하여 서비스에 쉽게 구성할 수 있도록 재생 목록에 추가할 수 있습니다.
성경 창
성경 창은 구절을 검색하고 성경이 화면에 어떻게 보일지에 대한 옵션을 설정하는 곳입니다.
다음 옵션 중 하나를 통해 성경 창을 여십시오:
- 툴바에서 성경 아이콘을 클릭하십시오
- Mac에서는 Control-B를 누르거나 PC에서는 Control-Alt-B를 누르십시오.
- 메뉴바에서 보기 > 성경을 선택합니다.
다음 중 하나를 선택하여 창을 닫습니다.
- 도구 모음에서 다른 버튼(예: 표시, 편집 또는 리플로우 보기) 중 하나를 클릭합니다.
- Mac에서는 Control-B를 누르거나 PC에서는 Control-Alt-B를 누르십시오.
- 메뉴바에서 보기 > 성경을 선택합니다.
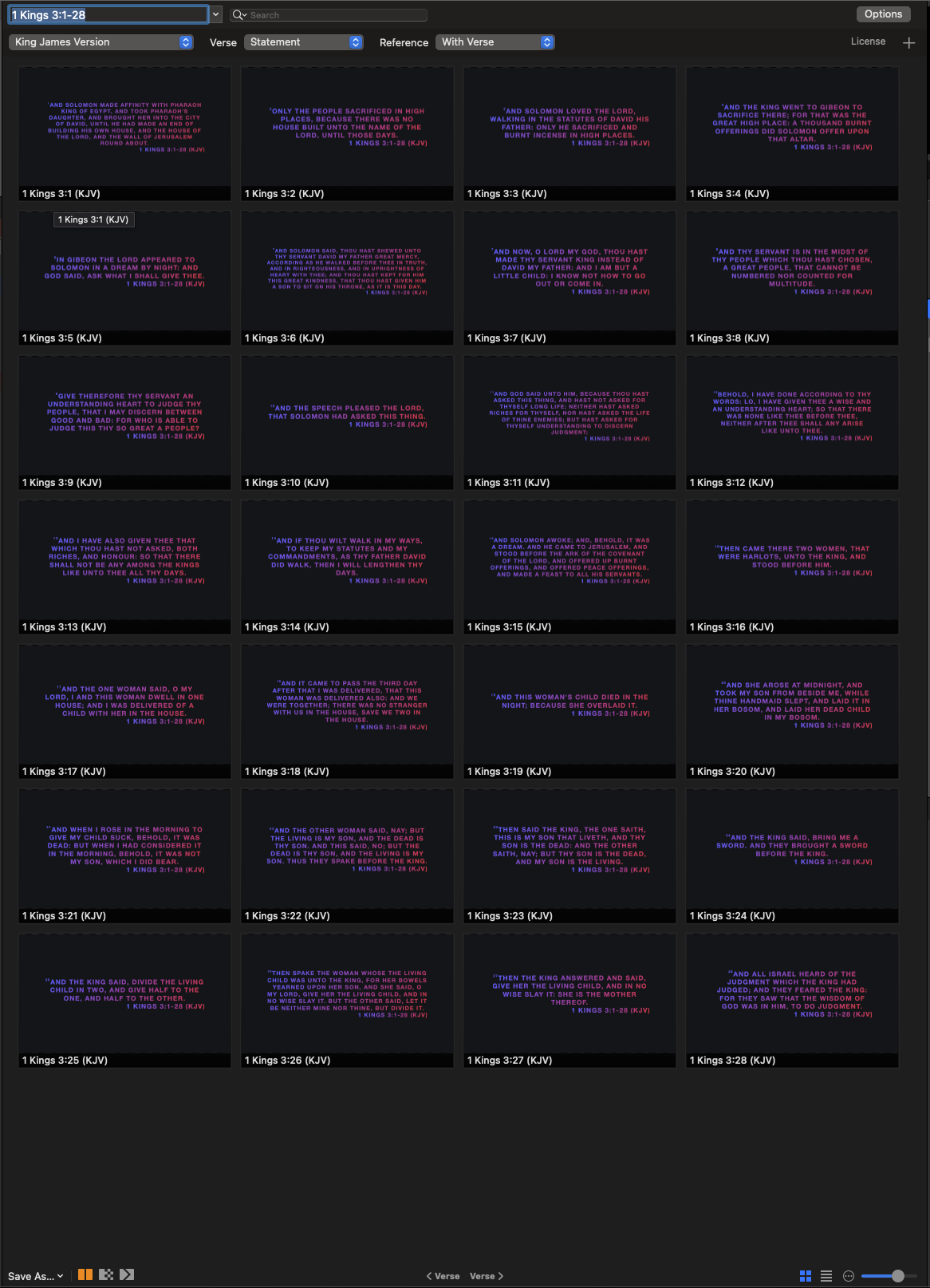
성경 창의 왼쪽 상단에는 성경 검색 상자와 검색 상자가 있습니다. 둘 다 화면에 표시할 성경 구절을 찾는 데 사용됩니다. 검색 상자 오른쪽에는 옵션 버튼이 있습니다. 이 버튼을 클릭하여 화면에 성경이 어떻게 보여지는지를 사용자 정의할 수 있습니다(예: 성경 슬라이드를 만들 때 사용되는 템플릿 선택). 검색 상자 아래에서 화면에 표시할 하나 이상의 성경 버전을 선택할 수 있습니다. 성경 창의 중앙 영역은 성경 검색 또는 검색 상자에 입력한 내용에 따라 슬라이드의 섬네일을 보여줍니다. 슬라이드를 클릭하면 화면에 표시됩니다.
Note: You cannot directly edit slides inside of the Bible Window, instead you indirectly create and edit slides through the other features in the Bible Window. If you would like to directly edit a slide that a Bible verse is on, then you will need to save the slide(s) out as a Presentation, as seen below.
성경 창의 왼쪽 하단에는 다른 이름으로 저장… 버튼이 있습니다. 현재 표시된 슬라이드를 프레젠테이션으로 저장하거나 현재 프레젠테이션에 복사하려면 이 버튼을 클릭합니다. 이 상자를 클릭하면 세 가지 옵션이 있습니다.
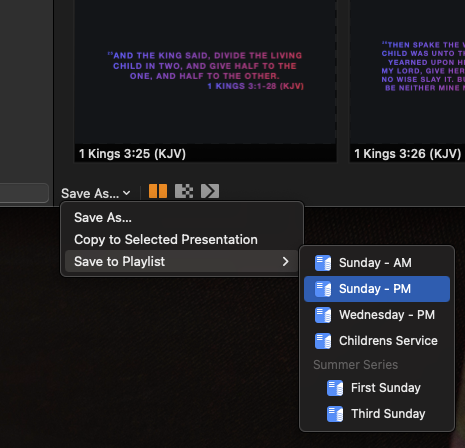
- 프레젠테이션으로 저장은 현재 표시된 슬라이드를 프레젠테이션으로 저장합니다. 하나 이상의 슬라이드를 편집하거나 성경 슬라이드로 독립형 프레젠테이션을 만들고 싶을 때 유용합니다.
- 현재 프레젠테이션 으로 복사는 현재 표시된 슬라이드를 현재 선택한 프레젠테이션으로 복사합니다. 설교 슬라이드를 만들고 성경 슬라이드를 프리젠테이션에 빠르게 복사하려는 경우 이 기능을 사용하십시오.
- 재생 목록에 저장은 재생 목록 중 하나를 선택할 수 있는 하위 메뉴를 제공합니다. 그렇게 하면 현재 표시된 슬라이드를 프레젠테이션으로 저장하고 해당 프레젠테이션을 현재 선택한 재생 목록에 추가합니다.
저장 버튼 옆에는 성경 창의 전환 기능이 있습니다. 이 기능은 성경 슬라이드가 청중 화면으로 전환되는 방식을 제어합니다. 이 전환은 성경 창에서 슬라이드를 클릭할 때 특별히 사용됩니다. 성경에서 프레젠테이션을 저장하면 해당 프레젠테이션은 슬라이드 보기 영역에 설정된 기본 프레젠테이션 전환을 사용합니다. 전환 기능은 전환 섹션 에서 자세히 다룹니다 .
성경 창 하단에는 < 절 과 절 > 버튼이 있습니다. 이 버튼들 중 하나를 클릭하면 현재 보여지는 구절 앞이나 뒤에 한 구절을 빠르게 추가합니다. 예를 들어, 시편 115:5-7이 현재 선택되어 있다고 가정해 보겠습니다. < Verse 버튼을 클릭하면 이전 구절이 추가되어 시편 115:4-7이 선택되고 Verse > 버튼을 클릭하면 시편 115:5-8이 선택됩니다.
Note: These **Add Verse** buttons are also available if you use the Save feature to save a Bible verse out as a Presentation.
성경 창의 오른쪽 하단에 있는 버튼은 중앙 영역에 축소판이 어떻게 표시되는지 제어합니다. 적절한 버튼을 클릭하여 그리드 보기 (그리드에 모든 슬라이드 표시)와 테이블 보기 (썸네일 오른쪽에 각 슬라이드의 텍스트가 있는 열에 슬라이드 표시 ) 사이를 전환할 수 있습니다 . 슬라이더를 클릭하고 드래그하여 슬라이드 영역에 축소판이 표시되는 크기를 제어합니다.
경전 조회 및 검색
성경 구절을 검색하는 두 가지 기본 방법이 있습니다. 성경 참조 자체를 검색하거나 성경 본문의 텍스트 검색을 수행하는 것입니다.
성구 조회
참조하고 싶은 구절(책, 장, 절)을 알고 있을 때 성구 찾기 상자를 사용할 수 있습니다. 이 방법으로 검색하는 한 가지 옵션은 성경 검색 상자에 참조를 입력하는 것입니다. 예를 들어 마태복음 1:2-3을 입력하면 이 두 구절이 반환됩니다.
Tip: Don't know how to spell a book's name? Don't have time to type all of the extra punctuation? No worries! ProPresenter will take what you type and do its best to figure out what you mean. For example, if you type out "Ephes 2 4 6" it will return Ephesians 2:4-6.
성경 조회를 사용하는 다른 방법은 드릴다운 메뉴를 사용하는 것입니다. 성경 검색 상자 오른쪽에 있는 아래쪽 화살표를 클릭하고 수동으로 찾고 있는 참조로 이동합니다.
Tip: Using the drilldown menu you can select one verse, one whole chapter, or even an entire book! If you use the drilldown menu and want more than one verse, then either click on the chapter number to get back the entire chapter, select one verse then use the Add Verse buttons at the bottom of the Bible Pane to add a few verses to your selection, or select one verse then manually change the Scripture Lookup box to match what you are looking for.
검색 창
성경을 상황에 따라 검색하여 텍스트를 기반으로 특정 구절을 찾을 수도 있습니다.
검색 상자 에 단어를 입력하고 return/enter를 누릅니다. 현재 선택한 성경에서 해당 단어가 나오는 모든 경우의 목록이 있는 창이 나타납니다. 화면에서 보여주고 싶은 구절을 찾은 다음 참조 성구의 오른쪽에서 구절 또는 장 을 클릭하여 해당 구절이 포함된 전체 장 또는 해당 구절만 포함된 슬라이드를 생성합니다.
Note: If you have more than one Bible selected in the Bible Version section of the Bible Window, by default it will search the one that is listed first. If you would like to search one of the other Bibles, click the down arrow that is inside of the Search box to select a different Bible.
성경 옵션
성경 창의 오른쪽 상단에 있는 옵션 버튼을 사용하여 성경이 슬라이드에 구절을 렌더링하는 방법을 제어하고 새 성경을 설치하는 방법을 제어하십시오.
옵션 버튼을 클릭하여 옵션 창을 연 다음 슬라이드 옵션 을 클릭하여 ProPresenter가 구절을 렌더링하는 방법을 제어하거나 성경 탭을 클릭하여 성경을 설치합니다.
슬라이드 옵션
옵션 의 슬라이드 옵션 탭을 사용하면 ProPresenter가 화면에 슬라이드를 표시하는 방법을 제어할 수 있습니다.
테마 옆에 있는 아래쪽 화살표를 클릭 하여 텍스트를 렌더링할 때 사용할 템플릿 슬라이드를 제어합니다. 성경 테마를 만드는 방법에 대한 자세한 내용은 아래의 성경 테마 섹션 을 참조하십시오 .

슬라이드 옵션 창의 왼쪽 상단에는 몇 가지 옵션이 있습니다.
- 절 번호 표시 는 보여지는 텍스트 안에 절 번호의 포함을 토글합니다
- 새 구절에서 나누기를 선택하면 슬라이드당 하나의 구절만 있습니다(텍스트 상자를 채우고 새 슬라이드로 나누기 대신).
- 디스플레이 트랜지션 을 선택하면 성경 참조에 축약된 버전 이름이 포함됩니다. 예: "마태복음 1:2-5(NIV)"
- 글꼴 색상 유지는 성경이 있는 경우 글꼴 색상을 유지합니다(예수님의 말씀이 빨간색 글자로 된 성경에 유용함).
오른쪽 상단 옵션은 참조 성구가 포함되는 방법(있는 경우)을 제어합니다.
- 성구 참조 는 새 절 나누기를 선택한 경우에만 사용할 수 있으며 각 슬라이드에 각 개별 절을 표시합니다(IE: 마태복음 1:2, 마태복음 1:3, 마태복음 1:4 등).
- Passage Each 는 모든 슬라이드에서 전체 참조(IE: 마태복음 1:2-5)를 보여줍니다.
- Passage Last 는 마지막 슬라이드에만 전체 참조(IE: 마태복음 1:2-5)를 표시합니다.
- No Reference 는 경전 참조를 숨깁니다.
Note: If you have a Reference text box selected then the scripture reference will be included in that text box. If no Reference text box is included, then the scripture reference will be included as a separate line at the bottom of the Verse text box.
슬라이드 옵션 창 하단에서 성경 구절이 있는 새 프레젠테이션을 만드는 경우 성경 구절을 가져올 라이브러리인 가져오기 라이브러리 를 선택합니다.
성경 다운로드 및 설치
옵션 창의 성경 탭을 통해 설치된 성경을 다운로드, 설치 및 관리할 수 있습니다 . 사용 가능한 유료 성경을 보려면 구매
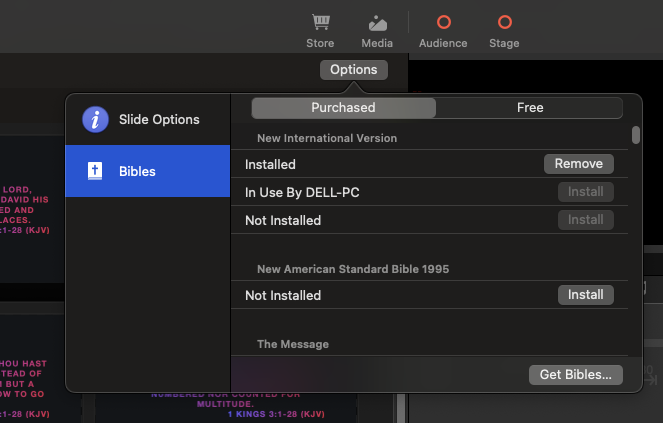
탭을 클릭하고 사용 가능한 무료 성경을 보려면 무료 탭을 클릭하십시오.
Note: To see Purchased Bibles you must first register ProPresenter.
원하는 성경을 찾으려면 탭 중 하나를 위아래로 스크롤하십시오. 설치 버튼을 클릭 하여 성경을 설치합니다. 이미 성경을 설치했다면 제거 버튼을 클릭하여 컴퓨터에서 성경을 삭제하십시오.
성경 주제
ProPresenter는 테마 기능을 사용하여 성경 슬라이드의 형식을 지정하고 렌더링합니다. 원하는 만큼 많은 테마 슬라이드를 설정할 수 있으며, 어떤 테마든 성경 슬라이드를 렌더링하는 데 사용할 수 있지만 성경에 사용될 테마 슬라이드의 형식을 약간 다르게 지정해야 할 이유가 있을 수 있습니다.
성경 기능과 함께 사용하기 위해 테마 슬라이드를 설정할 때 구절 의 텍스트를 위한 텍스트 상자가 필요하고 선택적으로 성경 참조 를 위한 별도의 텍스트 상자가 필요하다는 것을 기억하십시오 . 한 번에 여러 성경 버전을 사용하는 경우 각 참조에 대한 텍스트 상자(선택 사항)뿐만 아니라 각 구절에 대한 별도의 텍스트 상자가 필요할 것입니다.
Tip: Remember that in ProPresenter, all Objects are Text Boxes, so even simple shapes on the Theme Slide can be selected as containers for your text.
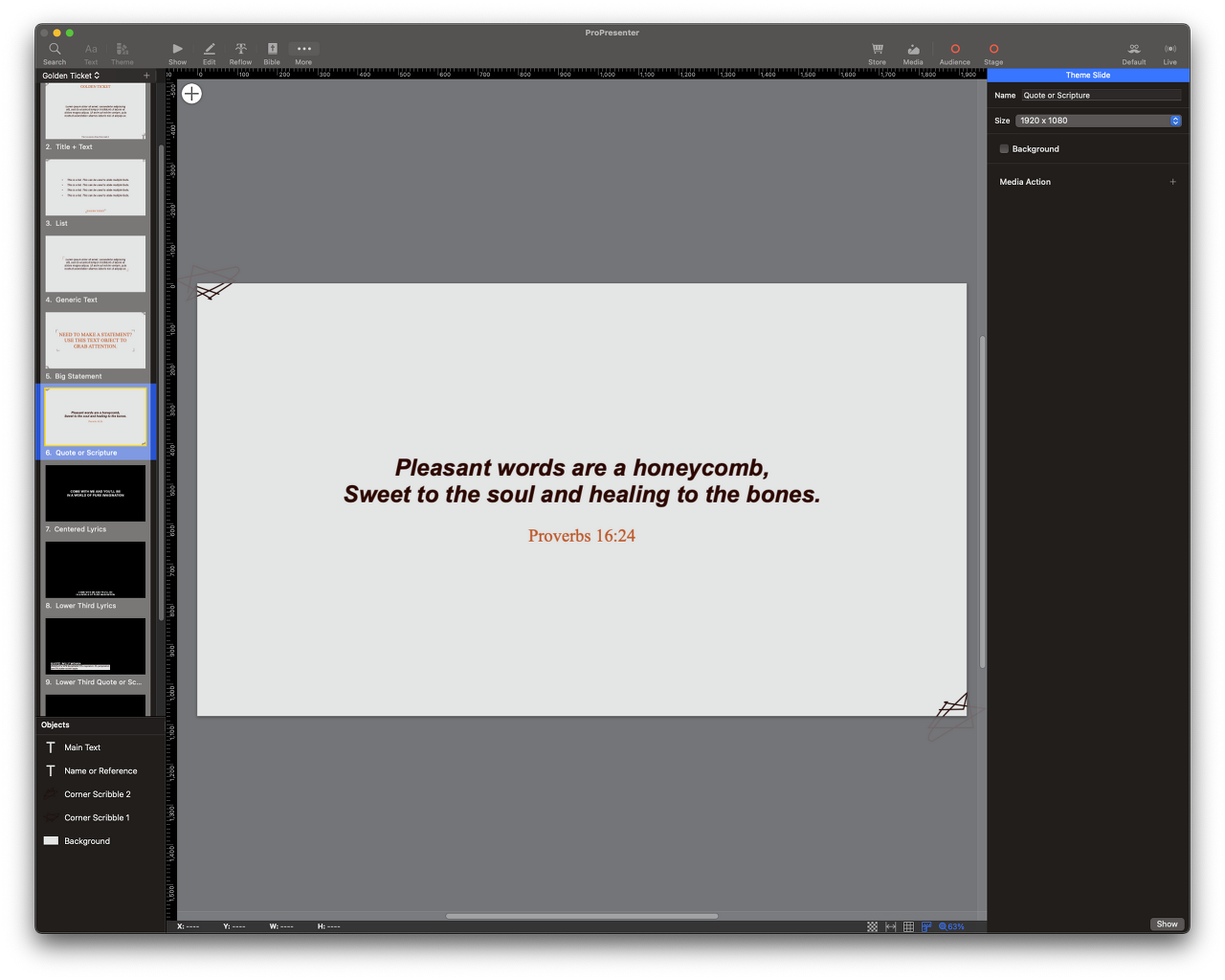
하나 이상의 텍스트 상자/개체를 갖도록 테마를 설정했으면 성경 기능에서 사용할 이 테마를 선택해야 합니다. 성경 탭을 열고 오른쪽 상단에 있는 옵션 버튼을 클릭하고 슬라이드 옵션 탭을 클릭한 다음 창 하단에서 사용하려는 테마를 선택합니다.
이제 원하는 텍스트 상자/개체에 구절(들)과 참조(들)을 지정해야 합니다. 성경 창의 상단 왼쪽에 있는 컴퓨터에 설치된 모든 버전을 포함하는 드롭다운 메뉴에서 원하는 버전을 선택하십시오. 다음으로, 구절: 옆에 있는 드롭다운을 클릭하고 구절 텍스트를 표시할 텍스트 상자/대상을 선택합니다. 선택적으로 참조: 옆 에서 경전 참조를 표시할 텍스트 상자/대상을 선택합니다. 참고 문헌 의 경우, 참고문헌이 같은 형식으로 절과 같은 텍스트 상자에 나타나기를 원한다면 절 포함 을 선택할 수도 있습니다 .
여러 성경 버전
ProPresenter를 사용하면 모든 슬라이드에 텍스트를 복사하여 붙여넣지 않고도 하나의 슬라이드에 여러 버전의 성경을 표시할 수 있습니다. 이것은 다국어 교회뿐만 아니라 여러 성경 버전을 비교하고 대조하려는 교회에 적합합니다.
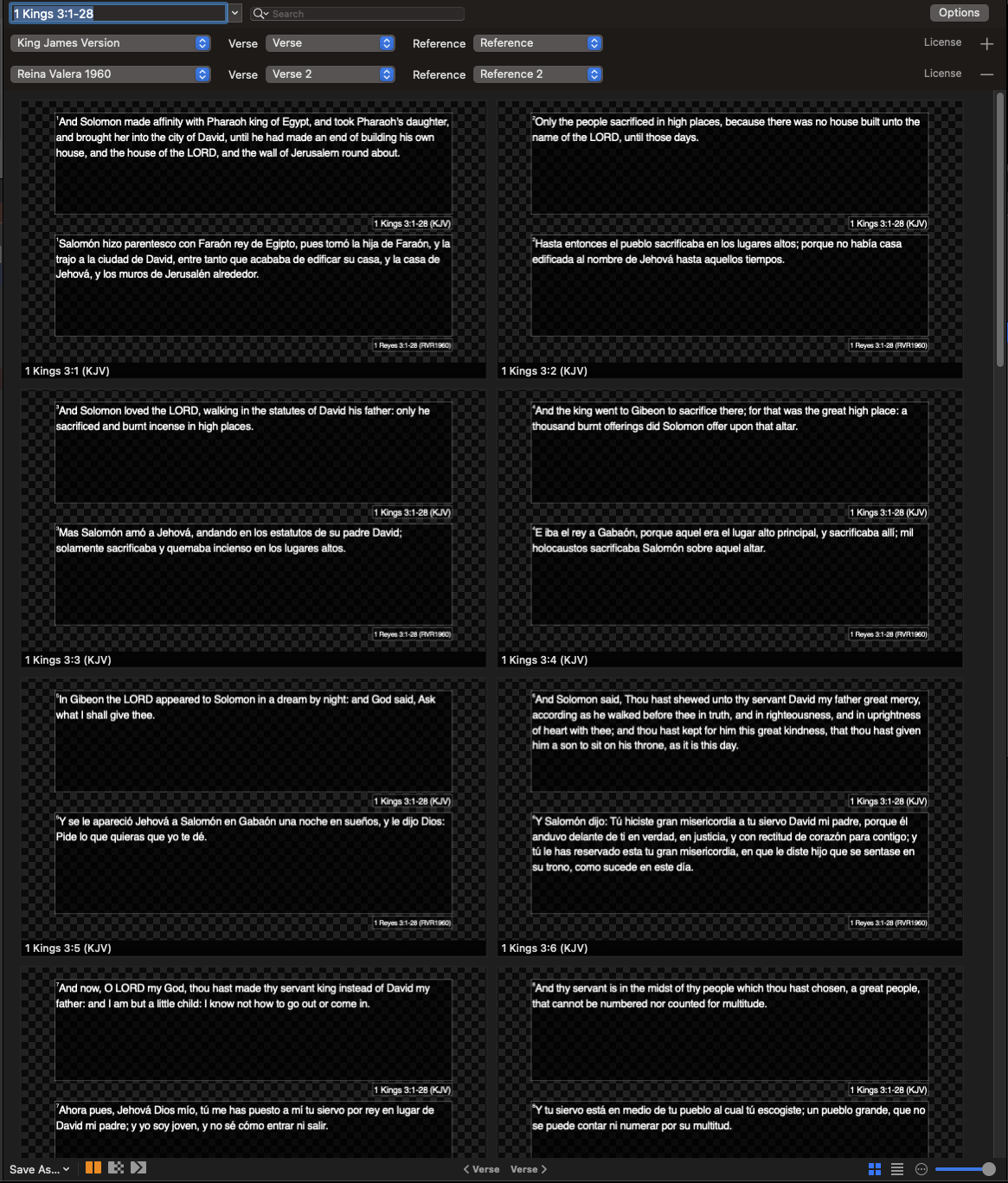
먼저 컴퓨터에 하나 이상의 성경 버전이 설치되어 있어야 합니다. 다음으로 오른쪽 상단의 옵션 버튼 바로 아래에서 + 를 클릭하여 추가 성경 버전을 추가합니다. 컴퓨터에 설치된 성경의 수에 한해 여러 버전을 추가할 수 있습니다.
이제 왼쪽에 있는 드롭다운 상자를 클릭하여 사용할 성경 버전을 선택하고 절: 및 참조: 옆에 있는 드롭다운 상자를 클릭하여 각 섹션에 사용할 텍스트 상자/개체를 선택할 수 있습니다. 다른 번역의 구절에 대해 설정할 여러 텍스트 개체가 있는 사용자 지정 템플릿을 만들고 싶을 것입니다.

- 버튼을 클릭하여 성경 버전을 제거하십시오.
달력
달력 을 사용하면 하루 중 특정 시간, 특정 날짜 및/또는 반복되는 요일에 실행되도록 재생 목록 내의 프레젠테이션을 예약할 수 있습니다 . 이 기능은 몇 가지 예를 들면 이벤트 5분 전에 카운트다운을 시작하거나 특정 시간에 슬라이드쇼를 변경하려는 경우 유용합니다.
달력 창을 열려면:
- Mac에서 Control-Option-C 또는 PC에서 Control-Alt-C 누르기
- 메뉴 모음에서 보기 > 일정 을 클릭 합니다.

달력 창
모든 캘린더를 켜거나 끄려면:
- 캘린더 창 상단에 있는 캘린더 활성화 확인란을 클릭하십시오 .
- Mac에서 Command-Option-S 누르기(Windows에는 이 기능에 대한 키보드 단축키가 없음)
- 메뉴 모음에서 일정 > 일정 활성화 를 선택 합니다.
창의 왼쪽에는 모든 이벤트 가 나열 되고 오른쪽에는 현재 선택한 이벤트에 대한 정보가 표시됩니다. 현재 활성화된 이벤트가 있는 경우 현재로 이동 버튼 을 클릭하여 선택할 수 있습니다 .
Show /Hide Reoccurring Events 버튼은 반복되는 이벤트가 창의 왼쪽 창에 표시되는 방식을 토글하고 현재 표시되는 내용에 따라 다르게 보입니다. 이것은 각 이벤트의 사본 하나만 표시하거나 이벤트가 발생할 때마다 발생하는 위치를 설정할 수 있습니다. 반복 이벤트가 표시됩니다.
이벤트
이벤트 는 지정된 날짜와 시간에 실행 되는 단일 또는 반복되는 작업입니다. 지정된 날짜 및 시간에 실행되도록 재생 목록 내의 특정 재생 목록 또는 프레젠테이션을 할당할 수 있습니다. 특정 시간에 프레젠테이션의 첫 번째 슬라이드를 클릭하는 프로그램이라고 생각하면 됩니다.
새 이벤트를 생성하려면:
- 캘린더 창의 왼쪽 하단에 있는 + 버튼을 클릭합니다.
- Mac에서 Option-Command-N 누르기
- 메뉴 모음에서 캘린더 > 새 이벤트 를 선택 합니다.
이벤트를 삭제하려면 캘린더 창에서 이벤트를 선택하고 삭제 키를 누르거나 트랙패드가 있는 경우 두 손가락을 사용하여 이벤트 이름을 왼쪽으로 살짝 민 다음 삭제를 클릭합니다.
둘 이상의 발생이 있는 이벤트를 삭제하는 경우 하나의 발생만 삭제할 것인지 또는 이벤트의 모든 발생을 삭제할 것인지 묻습니다.
이 헤더를 한 번만 클릭하면 이벤트가 강조 표시될 때 달력 창 상단에서 이벤트 이름 및 설명 을 사용자 정의할 수 있습니다. 그 아래에서 이벤트의 예약 시간을 시작 으로 설정합니다 . 각 이벤트에는 활성화될 날짜와 시간이 있어야 합니다.
반복 옆 에서 이벤트를 반복할 요일을 선택할 수 있습니다. 요일을 하나 이상 선택하면 선택적으로 이벤트가 종료 되는 날짜와 시간을 설정할 수 있습니다 .
창 하단에서 이벤트가 발생할 때 발생하는 작업을 제어하는 작업을 선택할 수 있습니다. 모든 재생 목록 내에서 재생 목록 또는 특정 프레젠테이션을 선택할 수 있습니다. 테스트 버튼을 클릭 하면 이벤트가 활성화될 때 어떤 일이 발생하는지 즉시 확인할 수 있습니다. 재생 목록을 선택하면 스케줄러가 재생 목록의 첫 번째 항목을 트리거합니다. 프레젠테이션인 경우 첫 번째 슬라이드를 시작합니다.
연락
ProPresenter는 프로토콜이 지원하는 것에 따라 네트워크 또는 직렬 통신을 통해 외부 장치에 대한 연결을 제공합니다. AMP, VDCP, Sony BVW, GVG100, Sony BVS, GlobalCache, RossTalk, DMX 및 MIDI를 포함하여 세 그룹으로 구성할 수 있는 다양한 프로토콜이 있습니다.
Note: The Windows version of ProPresenter offers Midi Communication only while, Mac offers Midi and all other protocols discussed below.
사용 가능한 프로토콜을 ProPresenter에 추가 하려면 ProPresenter 기본 설정의 장치 탭 오른쪽 하단에 있는 장치 추가 버튼을 클릭하고 목록에서 프로토콜을 선택합니다. 각 프로토콜에는 고유한 구성 설정이 있습니다. 각 제조사에서 지정한 표준 구성을 사용하도록 각 프로토콜을 설정했습니다. 구성에 다른 설정이 필요한 경우 ProPresenter와 연결하려는 장치의 설명서를 참조해야 합니다. 아래 스크린샷은 GVG100을 예로 보여줍니다.
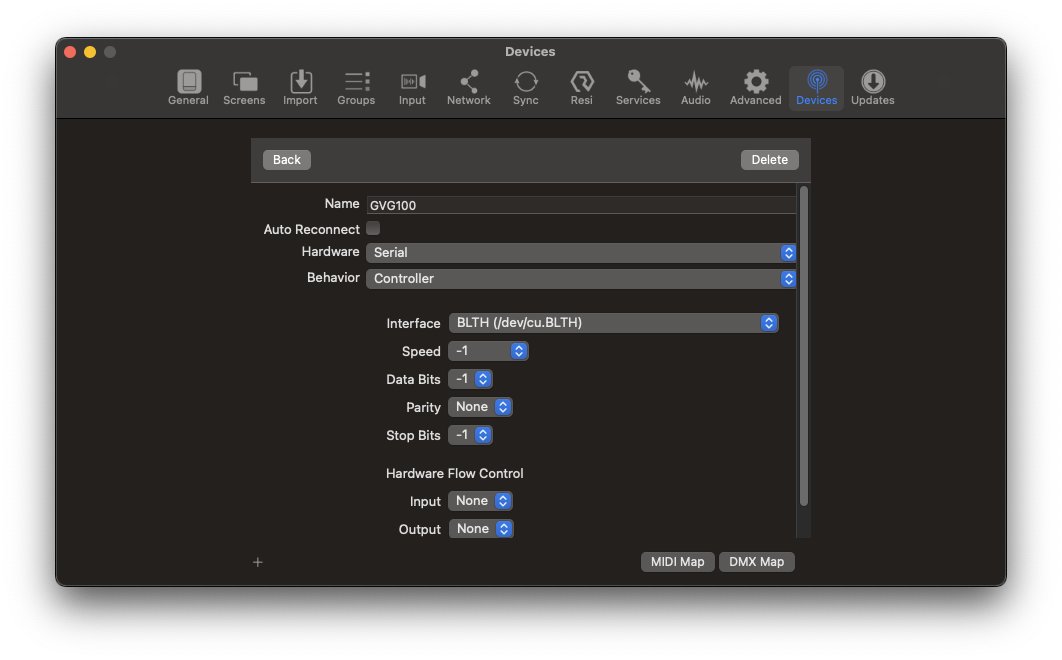
프로토콜을 추가하면 활성 프로토콜을 보여주는 상자가 표시됩니다. 여기에서 모든 프로토콜을 연결 또는 연결 해제하거나 제거할 수 있습니다. 프로토콜 설정을 변경해야 하는 경우 톱니바퀴 아이콘을 클릭하여 설정 메뉴를 엽니다.
다음 스크린샷은 동시에 나열된 여러 프로토콜을 보여줍니다. ProPresenter는 합당한 범위 내에서 동시에 둘 이상의 프로토콜을 지원할 수 있습니다. AMP 및 VDCP와 같은 일부 프로토콜 조합은 동시에 실행하는 것이 적합하지 않지만 일부는 AMP 및 RossTalk와 같습니다.
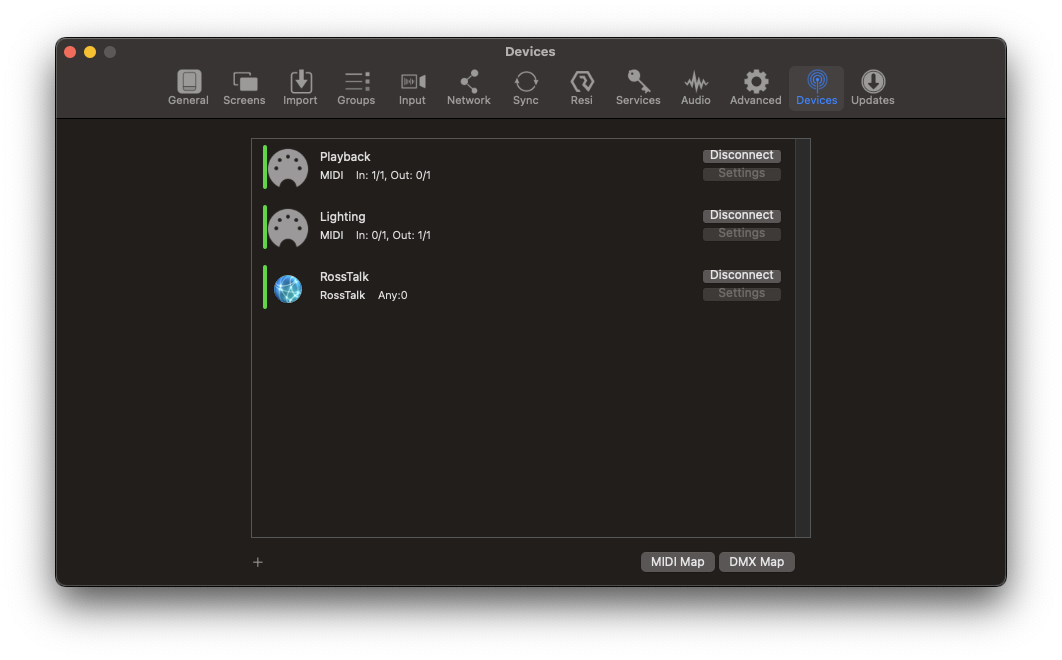
미디 커뮤니케이션
MIDI 구성을 사용하면 시작 노트에서 모든 명령을 자동으로 채우거나 주어진 명령에 MIDI 노트를 할당할 수 있습니다. 정의되지 않은 동작이 발생하므로 동일한 MIDI 노트를 여러 명령에 할당하지 않도록 해야 합니다.
Note: Using MIDI on Windows will require the use of a third party app to get a connection to your MIDI Device. We recommend using RTP MIDI, by Tobias Erichsen.
기본 설정의 장치 탭 왼쪽 하단에 있는 장치 메뉴를 클릭 하고 새 MIDI 장치를 추가합니다. 컴퓨터와 함께 사용하도록 설정한 올바른 장치를 선택하십시오. 나머지 MIDI 설정 구성을 완료한 후 저장 을 클릭 한 다음 연결 을 클릭합니다. MIDI 맵
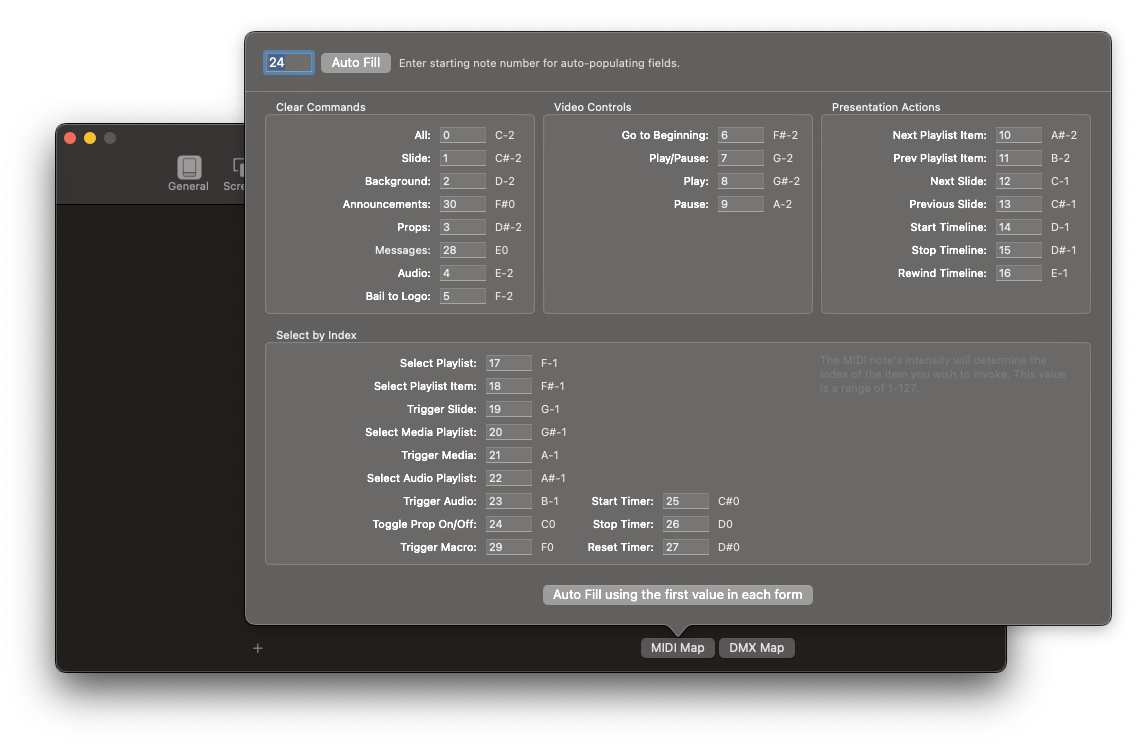
버튼을 클릭 하여 MIDI 통신 설정을 엽니다. MIDI 노트 범위는 0에서 127까지입니다. 자동 채우기 옆에 숫자를 입력한 다음 버튼을 클릭하면 선택한 값으로 시작하는 모든 값이 채워집니다. 각 섹션을 다르게 시작하려면 각 목록의 첫 번째 상자에 시작 값을 입력한 다음 각 양식의 첫 번째 값을 사용하여 자동 채우기를 클릭합니다.버튼을 누릅니다.
명령 간에 MIDI 값을 공유할 수 없습니다. 예를 들어 All: 48과 Next Playlist: 48을 동시에 할당할 수 없습니다.
ProPresenter는 또한 슬라이드를 클릭할 때 MIDI 노트를 생성하는 MIDI 큐를 슬라이드에 첨부할 수 있습니다.
MIDI 큐를 추가하려면 슬라이드를 마우스 오른쪽 버튼으로 클릭하고 큐 추가 > 커뮤니케이션 큐 > MIDI를 선택하고 MIDI 노트 켜기 또는 MIDI 노트 끄기를 선택합니다. 각 MIDI 큐에 대해 MIDI 채널, 음표 및 강도를 지정할 수 있습니다.
최상의 결과를 얻으려면 동일한 장치를 소스 및 대상으로 사용하지 않는 것이 좋습니다. 이렇게 하면 예기치 않은 결과가 발생할 수 있습니다.
DMX 통신(Mac 전용)
DMX 구성을 사용하면 시작 채널을 정의하고 다른 채널이 매핑되는 방식을 표시할 수 있습니다. DMX는 네트워크를 통해서만 ArtNet을 지원합니다. USB-DMX 인터페이스는 지원되지 않습니다. 아래 스크린샷은 표준 DMX 설정을 보여줍니다. 이러한 값은 ProPresenter 기본 설정>장치에서 DMX 설정 버튼을 클릭하여 입력합니다.
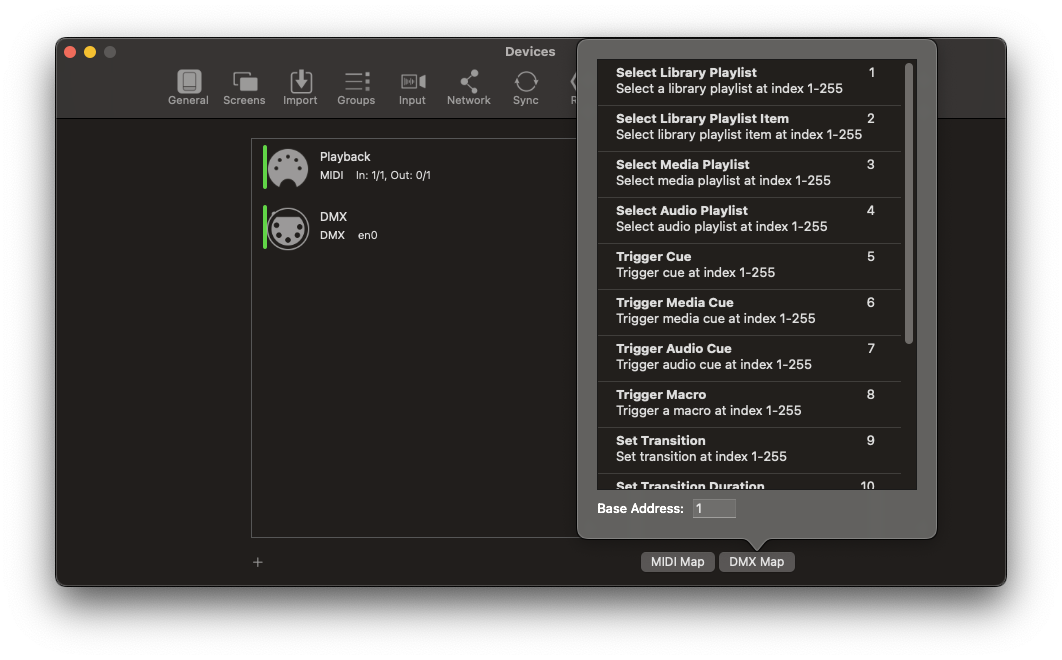
재생 데크/미디어 서버 제어 프로토콜(Mac만 해당)
이러한 프로토콜에는 AMP , VDCP 및 Sony BVW가 포함 됩니다. AMP 및 VDCP는 이름으로 클립을 트리거하는 것과 같이 Sony BVW보다 더 많은 기능을 가진 미디어 서버 프로토콜입니다. BVW는 이미 트리거된 클립의 재생만 제어할 수 있습니다.
스위처 제어 프로토콜(Mac 전용)
이러한 프로토콜에는 GVG100 , Sony BVS 및 RossTalk 가 포함 됩니다. 이러한 프로토콜은 스위처를 제어할 수 있으므로 키를 원격으로 활성화 및 비활성화하거나 페이드 투 블랙할 수 있습니다.
Sony BVS는 기능이 더 많기 때문에 사용 가능한 경우 GVG100보다 선호됩니다. RossTalk는 일부 Ross 스위처에서 지원하는 독점 프로토콜입니다. RossTalk는 직렬이 아닌 네트워크 통신을 사용하기 때문에 호환 가능한 Ross 스위처에 선호되는 선택입니다. RossTalk는 Device와 Controller의 2가지 모드로 지원됩니다. 컨트롤러 모드에서 ProPresenter는 연결된 Ross 스위처에 명령을 보낼 수 있습니다. 장치 모드에서 RossTalk는 호환되는 Ross 스위처에서 ProPresenter를 일부 제어할 수 있습니다. 장치 모드의 경우 Ross 스위처는 마치 Expression CG 머신인 것처럼 ProPresenter에 연결하도록 설정됩니다. 연결되면 스위처의 위/아래가 선택한 재생 목록의 항목을 통해 이동하고 ProPresenter 시스템에서 스페이스바/오른쪽 화살표 키를 누르는 것처럼 다음으로 슬라이드 또는 비디오를 트리거합니다.
저작권 표시
ProPresenter를 사용하면 노래에 대한 저작권 정보를 쉽게 표시할 수 있습니다. SongSelect 또는 MultiTracks에서 노래를 가져오면 데이터가 자동으로 채워집니다. 자신만의 노래 파일을 만드는 경우 원하는 경우 저작권 정보를 수동으로 입력할 수 있습니다. 저작권 정보를 표시하려면 기본 설정의 일반 탭에서 예배당 통합 표시를 활성화해야 합니다.
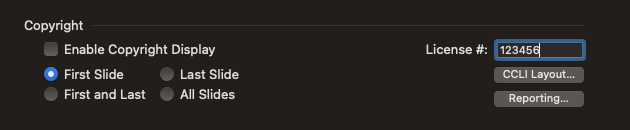
저작권 표시를 구성해야 하는 두 곳이 있습니다. 첫 번째 위치는 일반 탭 하단의 기본 설정에 있습니다. 라이브러리의 모든 프레젠테이션에 적용되는 전역 설정입니다. 보시다시피 프레젠테이션의 첫 번째, 마지막, 첫 번째 및 마지막 또는 모든 슬라이드에 저작권 정보를 표시하도록 선택할 수 있습니다. 이 기능을 활성화해야 하는 두 번째 위치는 프레젠테이션 탭의 슬라이드 편집기입니다.
오른쪽에 있는 면허 번호 상자는 교회의 고유 면허 번호를 입력하는 것입니다. 이 번호가 확실하지 않은 경우 CCLI에 문의하여 이 번호를 확인해야 합니다.
표시되는 저작권 요소(제목, 아티스트, 출판 정보 등)를 변경하려면 CCLI 레이아웃... 버튼을 클릭하십시오. 그러면 아래 표시된 옵션이 열립니다.
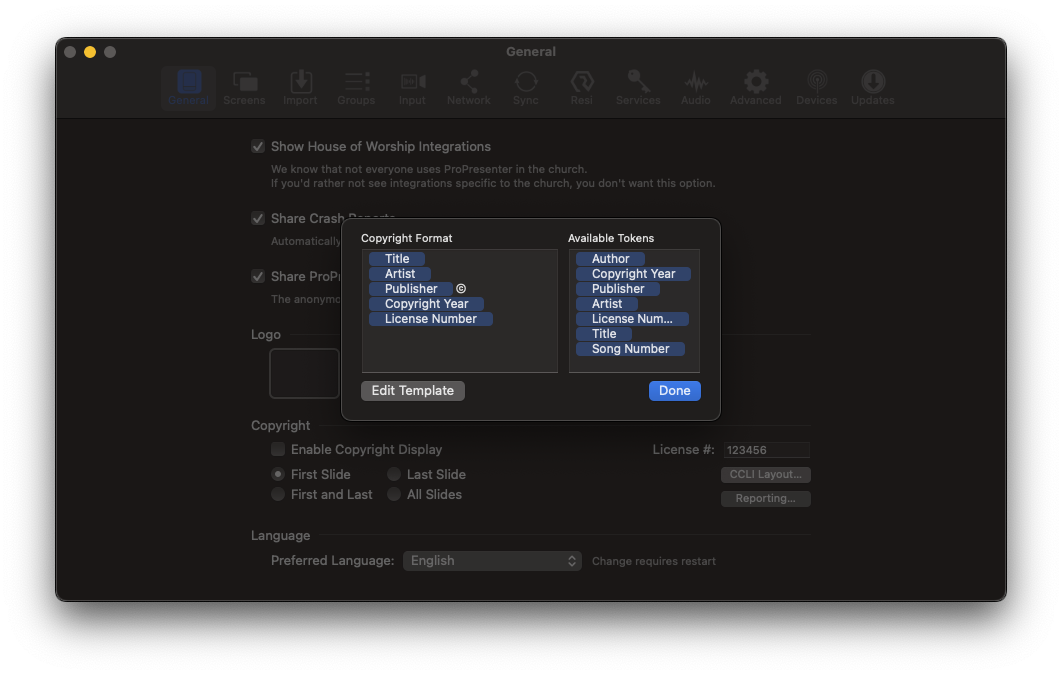
각 저작권 요소는 ProPresenter의 기능인 "토큰"에 의해 제어되어 프로그램의 한 부분에서 텍스트를 자동으로 다른 기능으로 표시할 수 있습니다. 왼쪽에 있는 토큰은 활성 토큰이며 표시될 토큰입니다. 오른쪽 열에는 사용 가능한 모든 옵션이 표시됩니다. 오른쪽 열 안팎으로 토큰을 클릭하고 드래그하여 왼쪽 열에서 토큰을 추가하고 제거할 수 있습니다.
템플릿 편집 을 클릭하면 CCLI 편집기가 열리고 저작권 정보에 대한 위치 및 텍스트 설정의 형식을 지정할 수 있습니다. 토큰은 실제로 텍스트가 아니므로 텍스트 상자에 표시되는 유일한 항목은 자리 표시자 텍스트뿐 아니라 저작권 기호입니다.

저작권 정보 표시 방법을 구성한 후에는 프레젠테이션에 표시할 정보가 있고 활성화되어 있는지 확인해야 합니다. 슬라이드 편집기의 프레젠테이션 탭에 있는 저작권 섹션에서는 선택한 프레젠테이션의 저작권 정보를 설정, 변경 및 표시할 수 있습니다.
또한 보고 기능을 사용하여 이 창에서 내보내기 를 클릭하여 SongSelect 및 MultiTracks에서 가져온 노래의 텍스트 파일을 내보낼 수 있습니다 .

키 매핑
ProPresenter7.7부터 키 매핑 을 사용하여 자신만의 키보드 단축키를 생성할 수 있습니다 .
이 창은 다음에서 액세스할 수 있습니다.
맥
- ProPresenter> 키 매핑... 메뉴 모음에서
- 키보드의 Option+K
PC
- 메뉴 모음에서 편집>키 매핑...
- 키보드의 Alt+K

이 창에서 기어 아이콘을 선택하여 키 매핑 재설정 을 선택 하여 기본 키보드 단축키를 복원할 수 있습니다. All , Menu , Show 및 Unused 와 같은 다양한 목록을 보고 목록 을 필터링할 수도 있습니다. 모두 사용 가능한 모든 사용자 정의를 표시합니다. 메뉴 , 메뉴 표시줄의 바로 가기에 대한 모든 사용자 정의를 표시합니다. 표시 , 보기 표시에 있는 동안 모든 사용자 정의를 표시합니다. 미사용 은 키보드 단축키를 가질 수 있는 할당되지 않은 모든 작업을 표시합니다. 사용자 정의 목록에는 사용자 정의한 모든 항목, 즉 기본값이 아닌 모든 항목이 표시됩니다 .
사용자 지정 키 매핑을 할당하려면 선택하려는 명령을 두 번 클릭한 다음 키보드 단축키를 누른 다음 "키" 상자 밖을 한 번 클릭합니다. 이미 할당된 사용자 지정 키 매핑을 할당하면 충돌 이 발생 합니다.
충돌 목록에는 정확히 동일한 바로 가기가 있는 항목이 표시됩니다 . 이 목록의 맨 아래에는 키보드 단축키에 대해 우선적으로 적용되는 작업이 설명되어 있습니다. 충돌이 있는 항목에 대해 다른 키 매핑을 선택해야 합니다.
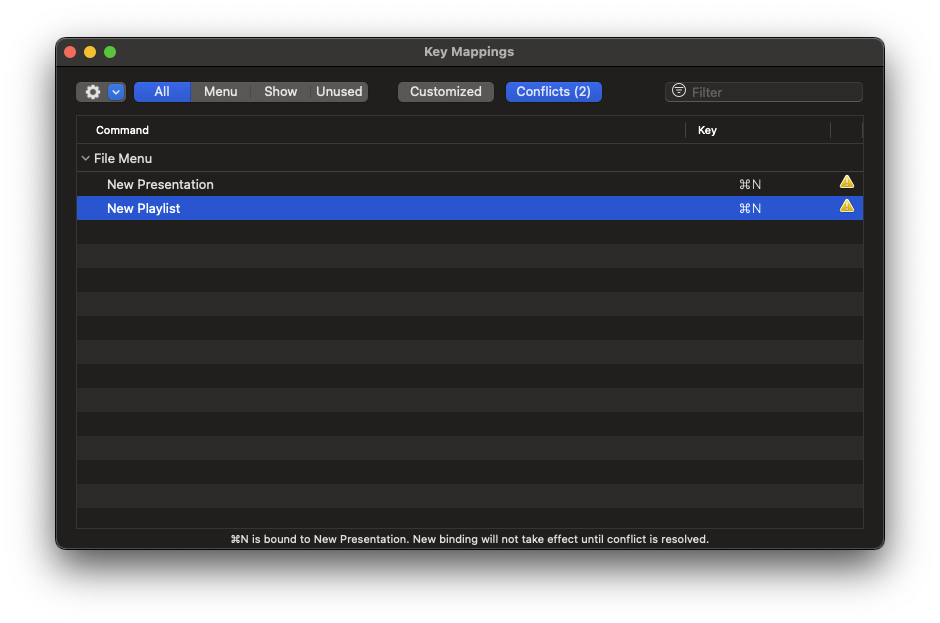
마스크
마스크의 목적은 출력의 일부를 "마스크"(또는 덮어)하여 사용자 지정 프로젝션 스크린을 만들거나 프로젝터가 원하지 않는 대상에 프로젝션하는 것을 방지하는 것입니다. 마스크는 청중 화면의 최상위 레이어에 표시됩니다.
마스크 활성화

청중 보기를 사용하여 청중 화면에 대한 특정 보기를 설정하면 마스크가 활성화됩니다. 여기에서 각 개별 화면에 사용할 마스크를 선택할 수 있습니다. 새 마스크를 생성하려면 새 마스크 추가 또는 마스크 편집 을 클릭 하여 마스크 편집기에 액세스할 수 있습니다. Audience Look에 대한 자세한 내용은 여기에서 해당 섹션을 참조하십시오 .
마스크 편집기
마스크 편집기를 통해 마스크를 만들고 편집할 수 있습니다. 대상 보기 창을 열어 마스크 편집기를 연 다음 마스크 드롭다운 메뉴에서 새 마스크 추가 또는 마스크 편집 으로 이동합니다.
참고: 마스크 편집기는 슬라이드 편집기와 매우 유사합니다. 이 섹션에서는 마스크 편집기에 고유한 편집기 부분만 다룹니다. 편집기 및 여기에서 다루지 않은 항목에 대한 일반 정보는 슬라이드 편집기 섹션 을 참조하십시오 .
마스크 편집기 인터페이스
마스크 편집기에는 슬라이드 노트 기능이 없습니다.
마스크 탭
Editor의 Mask에서 개체를 선택하지 않으면 Editor 창 오른쪽의 Inspector에 단일 Mask 탭이 표시됩니다.
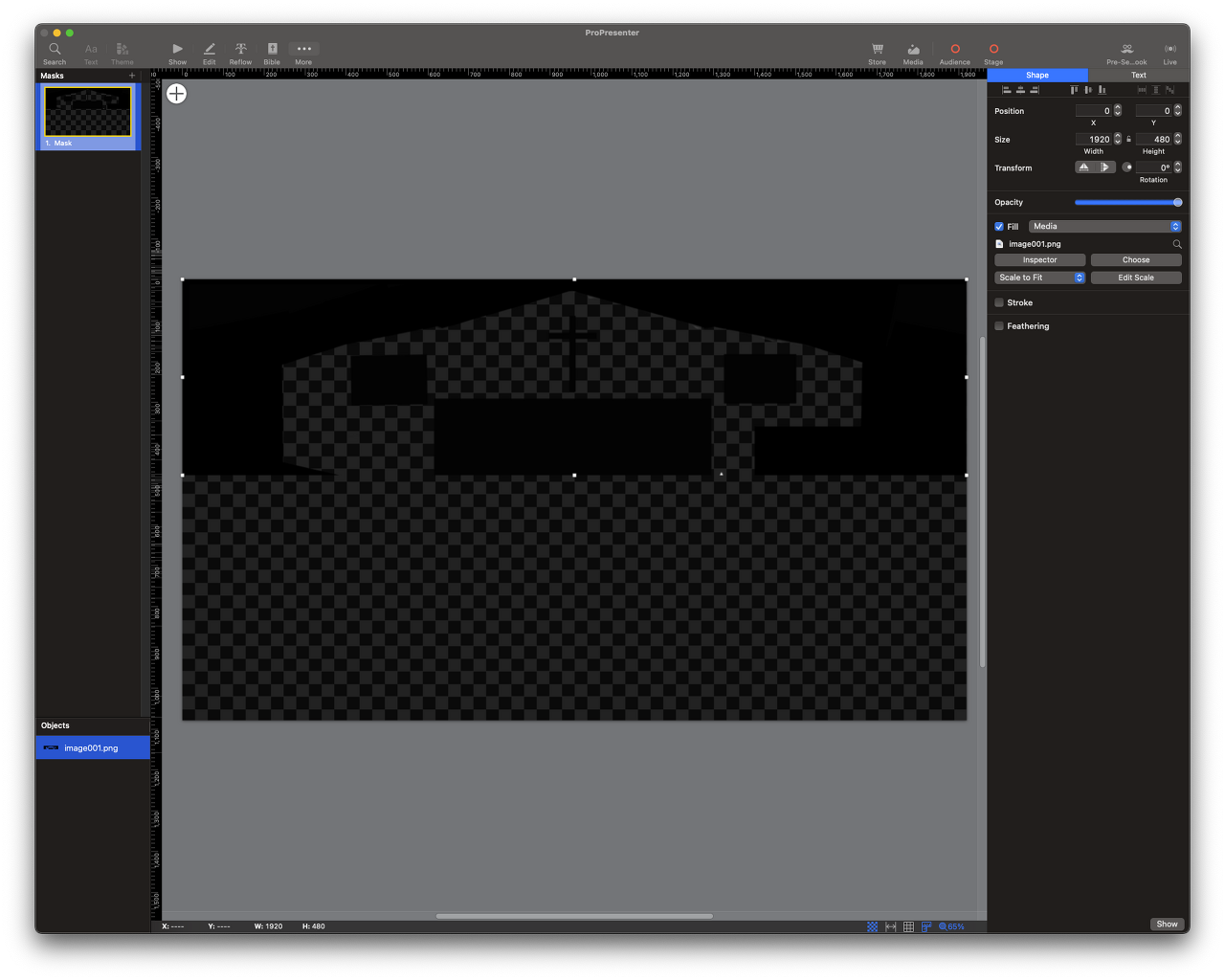
마스크의 제한된 특성으로 인해 여기에는 두 가지 편집 가능한 옵션이 있습니다.
- 이름 -- 여기에서 마스크의 이름을 지정할 수 있으며 이것은 Audience Look 창의 마스크 드롭다운에 있는 썸네일에 표시될 레이블입니다.
- 크기 -- 마스크 자체의 크기를 설정할 수 있습니다. 일반적으로 마스크가 표시될 화면의 해상도와 일치합니다.
개체 검사기
마스크에서 개체를 선택하면 원래 슬라이드 편집기의 탭과 거의 동일한 두 개의 탭이 편집기에 나타납니다.
모양 탭
모양 탭의 차이점은 Visibility, Shadow 및 Stroke 기능을 사용할 수 없다는 것입니다.
텍스트 탭
텍스트 탭의 유일한 차이점은 연결된 텍스트 기능을 사용할 수 없다는 것입니다.
멀티트랙 통합
ProPresenter7.8부터는 가사 검색, 코드 데이터 및 자동화와 같은 훨씬 더 많은 기능을 사용할 수 있다는 점을 제외하면 SongSelect에서와 마찬가지로 MultiTracks에서 노래를 가져올 수 있습니다.
Note: This requires an active subscription with MultiTracks.com, and using that this feature also requires an internet connection to check validity of MultiTrack's Licensing
이 기능을 시작하려면 활성화된 구독으로 MultiTracks.com 계정에 액세스할 수 있어야 합니다. 해당 구독은 아래에 나열되어 있습니다. 이러한 구독 비용을 보려면 MultiTracks.com 웹사이트를 검토하십시오.
가사 검색: ChartPro 구독 필요 코드 가져오기: ProPresenter 애드온 자동화가 포함된 ChartPro 구독 필요: ProPresenter 추가 기능 및 Cloud Pro Plus가 포함된 ChartPro 구독 필요
다시 말하지만, 추가 질문 및 가격에 대한 정보는 해당 웹사이트를 검토하고 이 페이지가 질문에 대한 답변을 제공하지 않는 경우 연락하십시오: https://www.multitracks.com/products/propresenterimport
가져오기를 시작하려면 먼저 로그인해야 하며 검색을 시작하려면 도구 모음에서 돋보기를 클릭하면 됩니다. 그런 다음 세 번째 옵션(MultiTracks 로고)을 선택하면 로그인 화면이 표시됩니다.
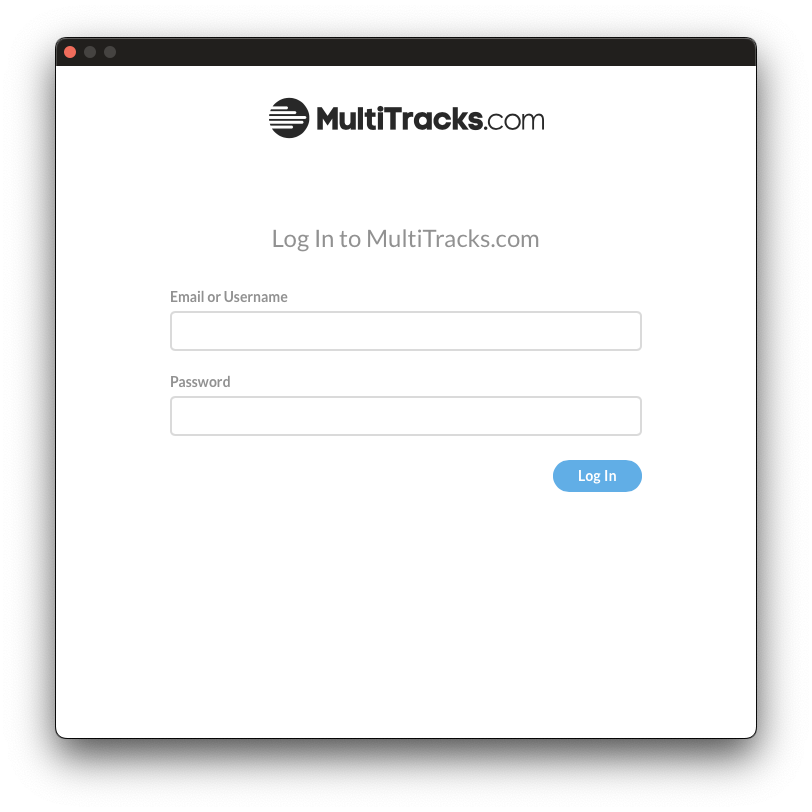
로그인하면 이제 MultiTracks.com 데이터베이스에서 검색할 수 있습니다. 노래를 검색할 때 이 창은 SongSelect 내에서 검색하는 것과 유사해야 하지만 여기에는 몇 가지 차이점이 있습니다. MultiTracks.com ID와 함께 상단에 검색된 노래, 앨범 아트워크, 아티스트 및 앨범 정보의 미리보기가 표시됩니다.
미리보기 창의 왼쪽 하단에는 몇 가지 아이콘도 표시됩니다. 이것은 이 노래에 어떤 기능이 있는지 알려줍니다. "Az" 아이콘은 이 항목이 가사 검색을 지원함을 의미합니다. 음표 아이콘은 무대 화면용 코드 가져오기를 지원한다는 의미입니다. 아래 스크린샷의 "Eb"는 이 노래의 원래 키를 보여주지만 검색된 노래에 따라 변경됩니다. 주위에 원이 있는 톱니바퀴 아이콘은 이 노래가 MultiTracks.com 앱인 Playback에서 MIDI 트리거링을 위한 자동화를 지원한다는 의미입니다.
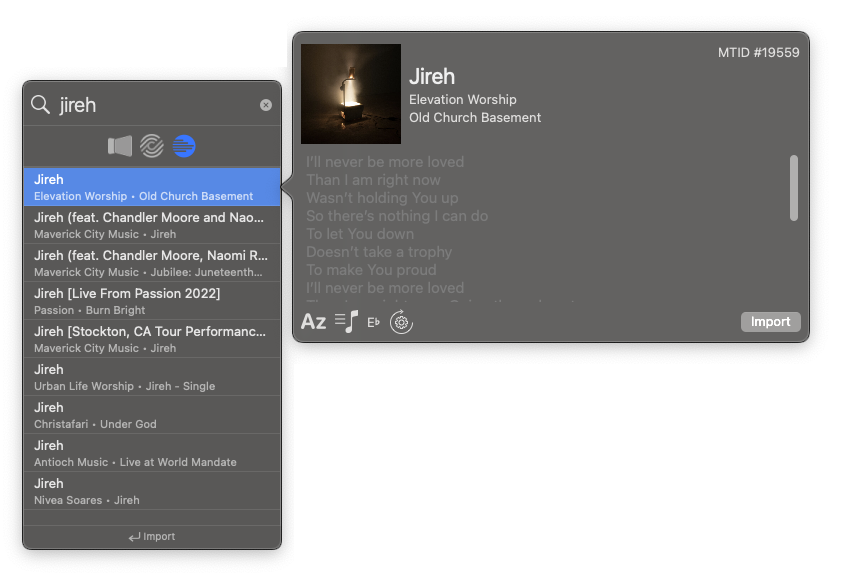
필요한 노래인지 확인했으면 오른쪽 하단에서 "가져오기"를 선택할 수 있습니다. 아래 스크린샷에서 MultiTracks.com 계정에 이 구독을 사용할 수 있는 경우 Chords & Automation을 전환할 수 있음을 볼 수 있습니다. 그렇지 않은 경우 이것이 표시되고 키 드롭다운이 회색으로 비활성화되고 비활성화됩니다.
또한 노래가 1, 2 또는 4줄의 텍스트로 미리 포맷되어 있을 수 있음을 알 수 있습니다. Chord Import를 사용하지 않는 경우 1-4줄을 선택할 수 있습니다. 자동으로 선택되는 키는 기본 키이지만 여기에서 조정하여 스테이지 화면에 텍스트와 코드를 표시할 수 있습니다. 여기에 있는 다른 모든 것은 다른 방법을 통해 가져오는 것과 비슷하게 보일 것입니다.
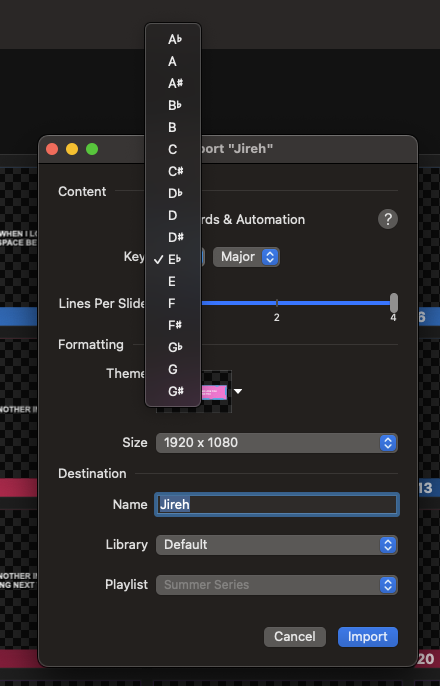
MultiTracks 가져오기의 좋은 점은 항목에 가져온 문서에 코드가 내장되어 있다는 것입니다(ProPresenter 추가 기능이 포함된 Chart Pro 구독이 있는 경우). 이것은 예배 인도자가 밴드에 자신감을 주는 데 매우 유익합니다.
이 기능을 살펴보려면 상단의 툴바에서 Stage Editor를 여세요. 여기에서 왼쪽 상단의 레이아웃 옆에 있는 작은 "+" 버튼을 클릭하여 새 스테이지 레이아웃을 만듭니다. "MultiTracks 코드 + 가사" 레이아웃을 선택합니다.
스테이지 편집기 창에서 스테이지 레이아웃의 모양을 구성하고 코드 색상, 텍스트 색상, 코드에 사용할 표기법(코드, 숫자, 숫자 등)을 선택할 수 있습니다. ). 또한 여기에서 자신만의 레이아웃을 생성할 수 있으며 이 기능을 사용하려면 스테이지 편집기의 텍스트 탭에서 "코드"를 활성화하고 텍스트 상자가 현재 또는 다음 슬라이드 텍스트에 연결되어 있는지 확인하십시오.
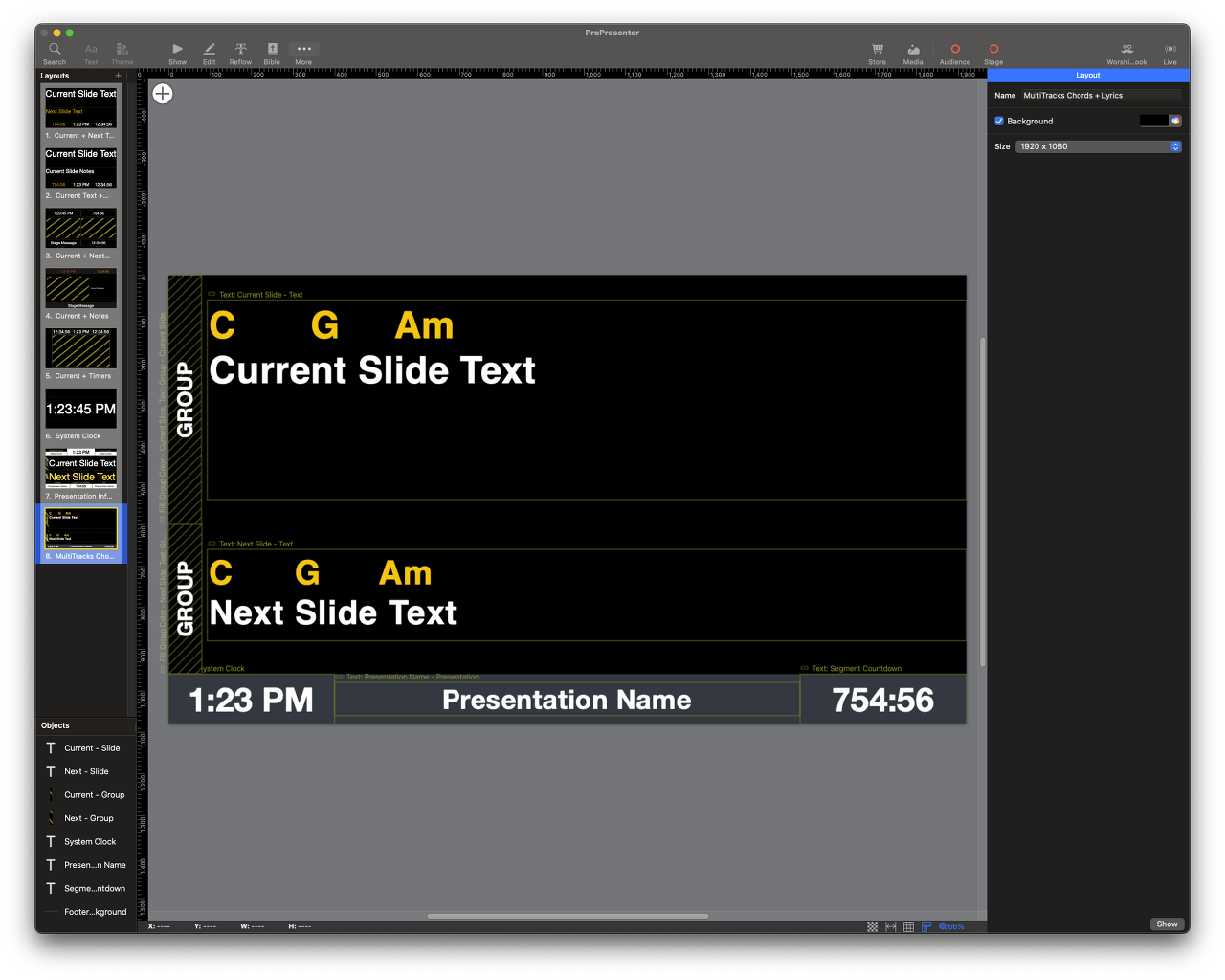
마지막으로 MultiTracks 자동화를 사용하면 MultiTrack의 앱인 재생으로 자동화할 수 있는 콘텐츠를 자동으로 가져올 수 있습니다. 지원되는 파일을 검색하고 ProPresenter로 가져올 때 가사는 필요한 슬라이드별로 이미 구성되어 있으며 재생은 네트워크를 통해 MIDI 노트에서 가사를 트리거할 수 있습니다. 위 섹션을 사용하여 ProPresenter 내에서 MIDI 장치를 설정할 수 있습니다 . 재생하려면 구독이 필요하며 이에 대한 자세한 내용은 현재 MultiTracks.com 에서 확인할 수 있습니다 .
네트워크 링크
ProPresenter7.8부터 이제 Network Link로 ProPresenter의 여러 인스턴스를 제어할 수 있습니다. ProPresenter Network Link는 ProPresenter 내에서 생성된 동일한 네트워크 그룹의 일부인 서로 다른 여러 대의 컴퓨터를 제어할 수 있습니다. Network Link를 사용하려면 동일한 네트워크 연결에 있어야 하며 컴퓨터가 네트워크를 통해 서로 통신할 수 있어야 합니다.
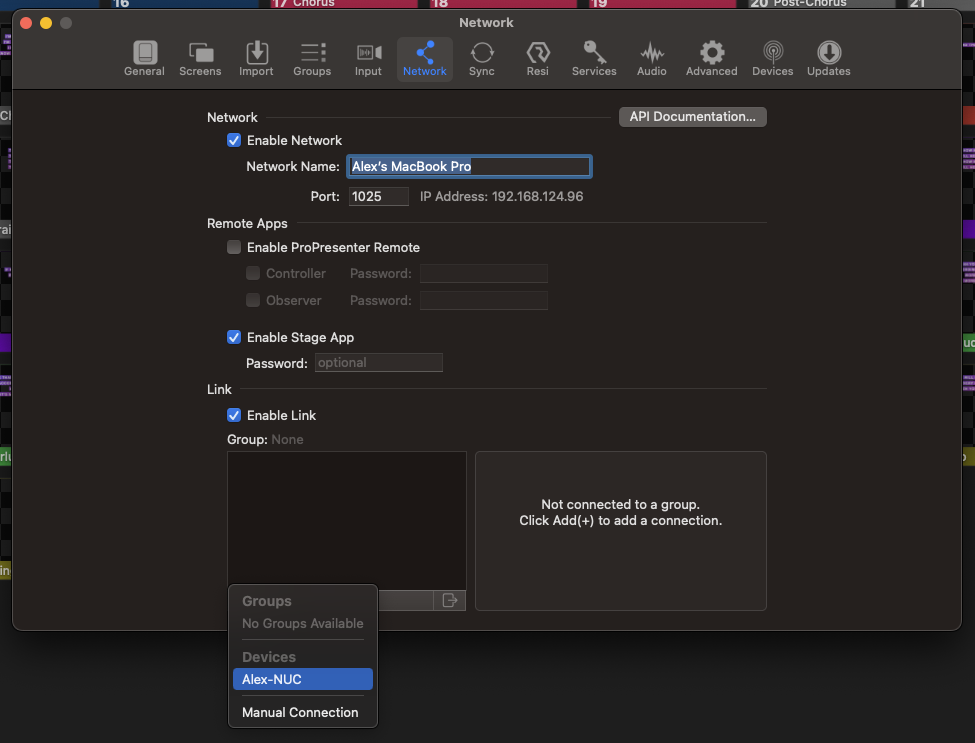
Note: The content can be controlled from any computer, so there is no 'master' computer as anyone can assume control from any computer within that group at any time.
이를 설정하려면 ProPresenter 기본 설정의 네트워크 탭으로 이동하면 됩니다. 그룹에 가입하려면 두 컴퓨터 모두 ProPresenter 기본 설정의 네트워크 탭에서 "링크 활성화"가 선택되어 있는지 확인하고 두 컴퓨터가 모두 동일한 네트워크에 있는지 확인하십시오. 아래 이미지와 같이 "+" 버튼을 선택하여 연결을 추가합니다. "+" 버튼을 클릭하면 이러한 컴퓨터가 동일한 서브넷에 있는 경우 사용 가능한 컴퓨터 목록이 표시됩니다. 그렇지 않은 경우 다른 컴퓨터의 ProPresenter 기본 설정의 네트워크 탭에 있는 IP 주소와 포트 번호를 입력해야 합니다. 이 작업이 완료되면 컴퓨터가 이미 그룹에 없는 경우 그룹을 만들라는 메시지가 표시됩니다. 하단에 컴퓨터가 연결되어 있고 이 연결에 대한 정보가 표시되어야 합니다.
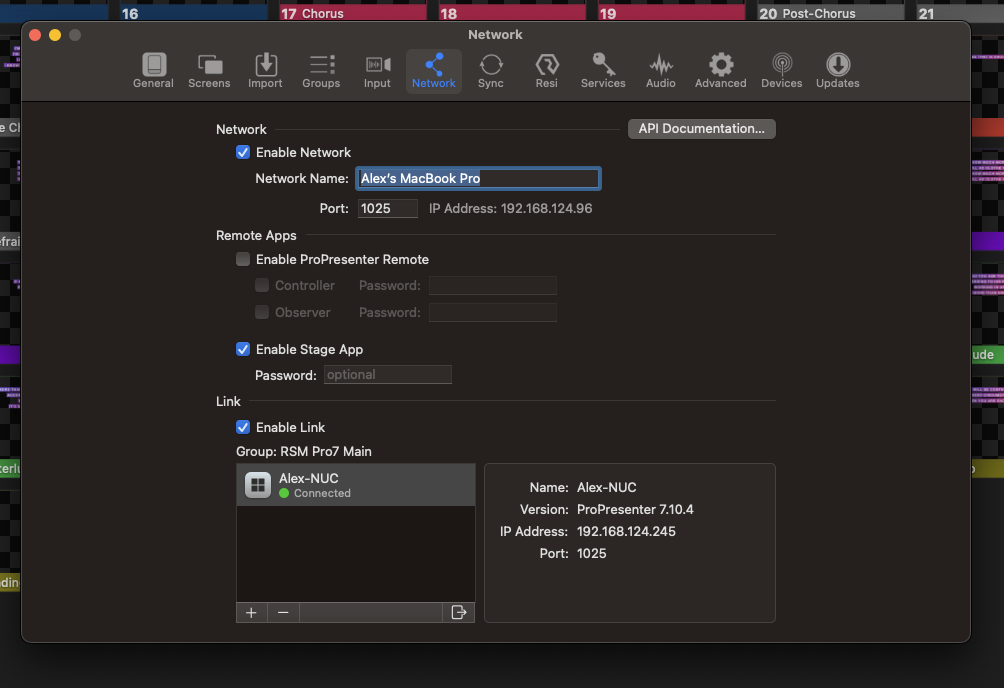
ProPresenter는 "인덱스"를 통해 컴퓨터 전체에서 콘텐츠를 트리거합니다. 인덱스를 통해 콘텐츠를 트리거할 때 동일한 인덱스의 두 컴퓨터에 큐가 존재하는 한 콘텐츠가 무엇인지는 중요하지 않습니다. 트리거링은 모두 Index에서 수행됩니다. 라이브러리, 라이브러리 재생 목록, 슬라이드 콘텐츠, 미디어 재생 목록 및 미디어 재생 목록 콘텐츠는 모두 인덱스에서 완전히 트리거됩니다. 예를 들어, 3번째 재생 목록의 10번째 항목의 4번째 슬라이드를 트리거하면 해당 그룹 내 연결된 모든 컴퓨터에서 3번째 재생 목록의 10번째 항목의 4번째 슬라이드가 트리거됩니다. 미디어 저장소와 오디오 저장소 콘텐츠는 정확히 같은 방식으로 작동합니다.
또한 타이머 내 타이머 유형 및 값, 메시지 내 토큰 값 및 메시지 콘텐츠(테마는 조정되지 않음)를 구성하고 트리거할 수 있으며 소품, 매크로 및 스테이지 레이아웃 변경을 트리거할 수 있습니다. 이 모든 것 역시 인덱스를 기반으로 하므로 하나를 조정할 때 쇼 컨트롤마다 해당 항목의 해당 인덱스가 무엇이든 조정됩니다.
타이머 및 메시지 내의 항목을 구성하려면 네트워크 그룹 내의 모든 컴퓨터에서 타이머 또는 메시지가 이미 생성되었는지 확인하십시오. 그런 다음 해당 타이머 또는 메시지 값에 대한 조정이 그룹의 다른 컴퓨터에서도 조정됩니다. . 소품, 매크로 및 스테이지 레이아웃은 다른 모든 것과 마찬가지로 인덱스를 통해트리거됩니다.
ProPresenter API
ProPresenter7.9부터 API 를 사용하여 ProPresenter를 제어 할 수 있습니다. 즉, ProPresenter 실행을 지원하기 위해 사용자 정의 앱, 인터페이스 및 http(또는 기타) 요청과의 상호 작용을 생성할 수 있습니다. 이 기능 은 ProPresenter 기본 설정 의 네트워크 탭 에 있는 API 설명서 버튼 에서 시연 및 검토할 수 있습니다 .
이 창을 열면 ProPresenter API 문서 를 보여주는 웹 페이지가 표시 됩니다. 이는 ProPresenter API로 만들 수 있는 모든 사용 가능한 요청의 라이브러리를 제공합니다.
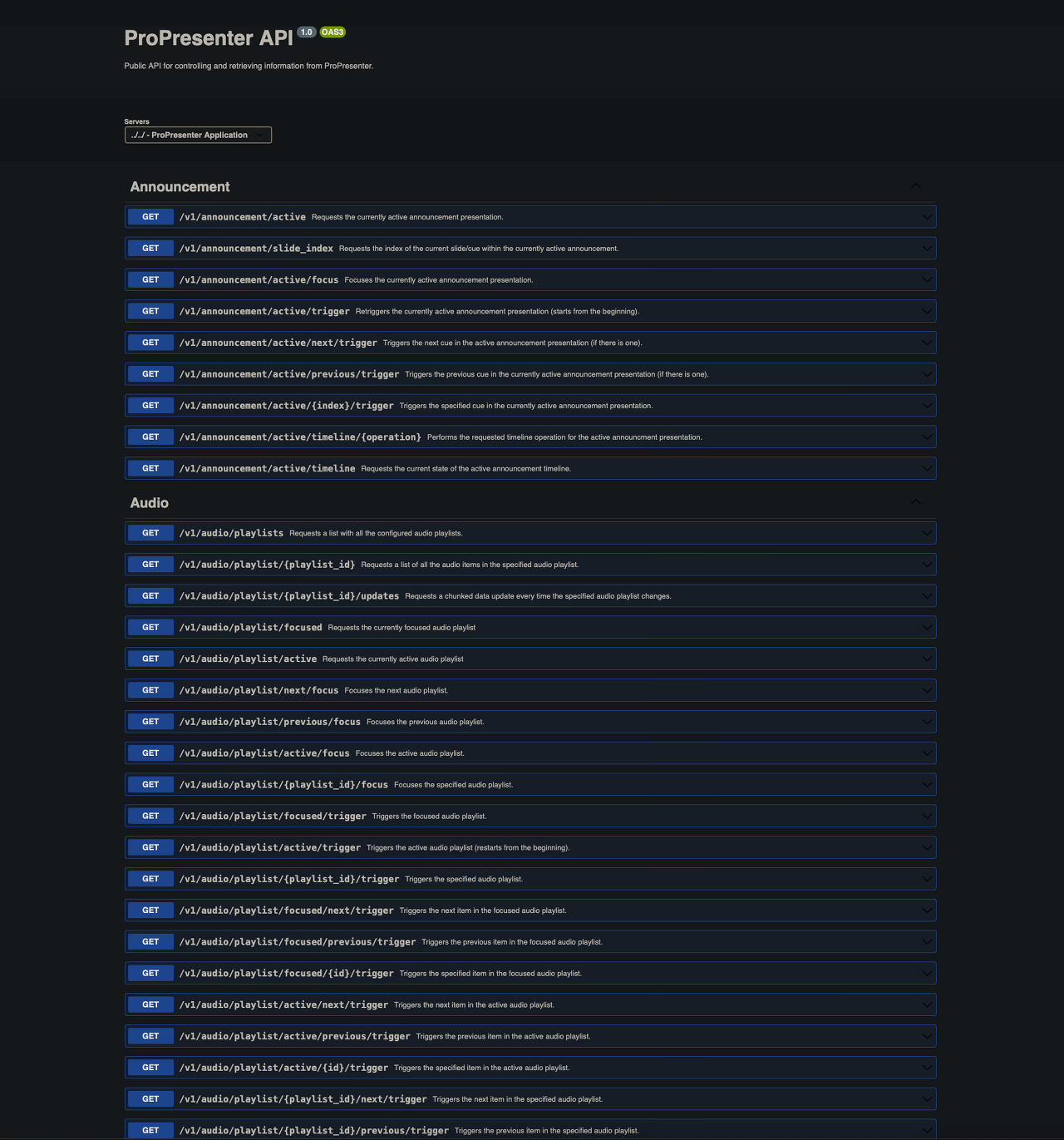
이것을 사용할 수 있는 것의 예는 사용자 정의 웹 인터페이스를 생성하여 현재 재생 목록에 있는 슬라이드의 수를 표시하거나 타이머를 트리거하는 것입니다. 물론 위의 두 가지 옵션에 대해 ProPresenter Control만 사용할 수 있습니다. 자세한 내용은 아래 섹션에서 설명합니다.
요청 중 하나를 볼 때 웹 페이지에서 테스트할 수 있습니다. 요청 중 하나를 클릭하기만 하면 어떻게 표시되는지 확인하고 ProPresenter 컴퓨터에서 데이터를 요청할 수 있습니다. 아래 예를 보면 현재 프레젠테이션에 대한 데이터를 볼 수 있습니다. 여기에 표시된 UUID를 사용하면 동일한 페이지에서 다른 요청을 처리할 수 있습니다.

ProPresenter 컨트롤
ProPresenter7.9부터 ProPresenter API의 일부 기능을 활용할 수 있습니다. 메뉴 표시줄의 보기>ProPresenter 컨트롤 메뉴에서 또는 control.propresenter.com 으로 이동하여 ProPresenter 기본 설정의 네트워크 탭에 나열된 IP 주소 및 포트 번호 를 추가하여 ProPresenter 컨트롤에 액세스할 수 있습니다 . 이렇게 하면 ProPresenter 컴퓨터가 있는 동일한 네트워크의 다른 컴퓨터에서 이 영상을 볼 수 있습니다.
이 웹 페이지에서 다음을 조정할 수 있습니다. 보기, 매크로 트리거, 오디오 전송 컨트롤 조정, 다양한 오디오 재생 목록 트리거 및 보기, 시스템 시간 보기, 캡처 상태 전환, 현재 활성 재생 목록 및 프레젠테이션 보기, 조정, 시작, 중지 및 타이머 재설정, 메시지 트리거, 알림 레이어 및 프레젠테이션 레이어의 전송 컨트롤 조정, 스테이지 화면에서 활성 스테이지 레이아웃 조정. 스테이지 메시지를 보내고 소품을 트리거하고 지웁니다.
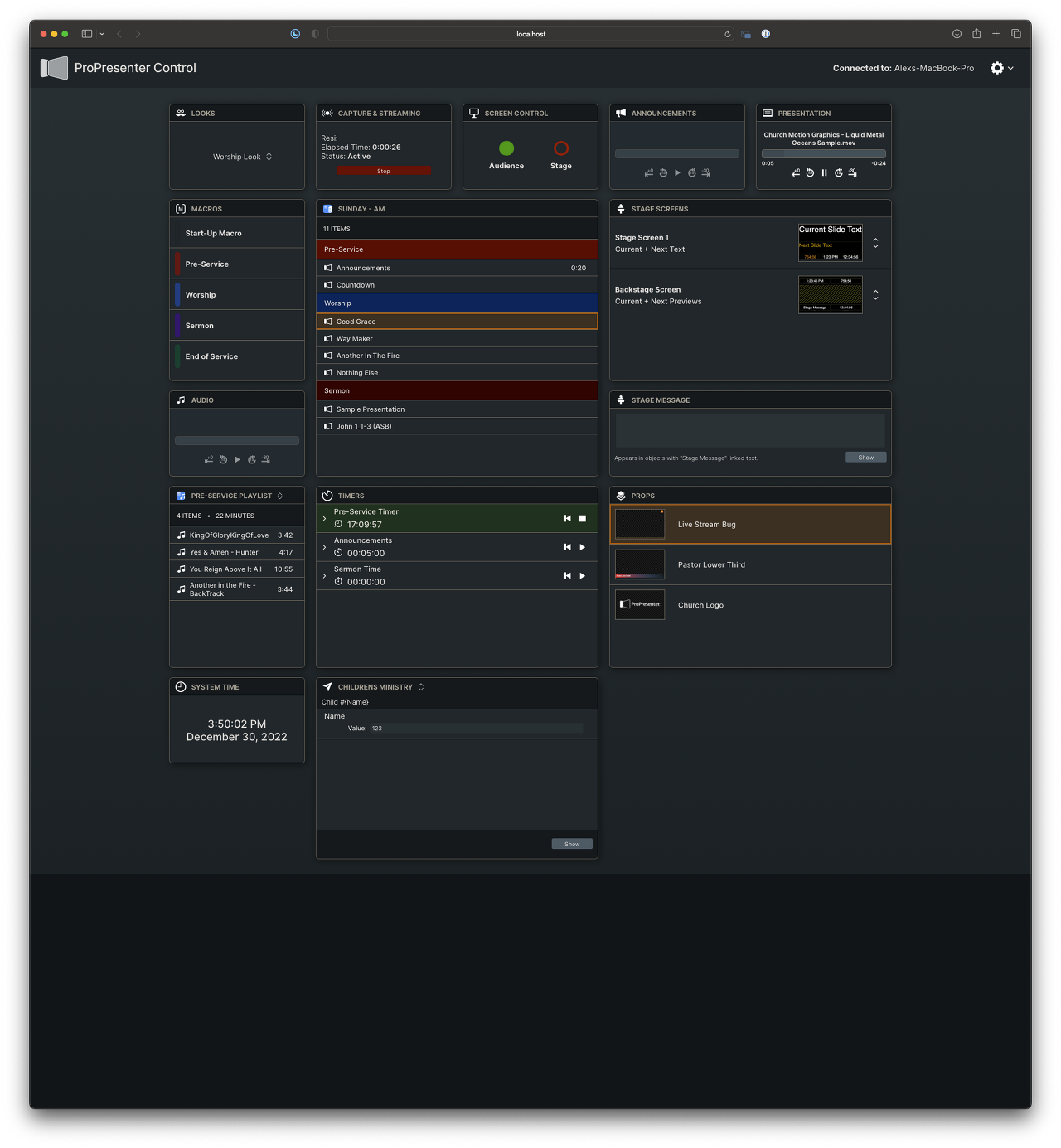
이 기능은 사용자가 제안한 다른 사용 사례가 있지만 ProPresenter 쇼를 보고 약간의 변경을 수행할 수 있는 '프로듀서' 유형의 위치를 염두에 두고 설계되었습니다.
녹음 및 RTMP 스트리밍
ProPresenter 7.1 출시와 함께 RTMP를 통한 화면 녹화 및 스트리밍을 위한 캡처 옵션이 도입되었습니다. ProPresenter 7.3의 최신 릴리스에는 파트너인 Resi로 스트리밍할 수 있는 옵션이 추가되었습니다. 이에 대한 자세한 내용은 아래의 Resi로 스트리밍 섹션에 있습니다.
몇 가지 간단한 설정 단계를 거쳐 ProPresenter 출력에서 화면을 녹화할 수 있습니다. 캡처 설정 창에 액세스하려면 메뉴 모음에서 화면>캡처 설정으로 이동하거나 도구 모음에서 라이브 버튼을 클릭합니다. 열리는 창에서 녹음 매개변수를 설정할 수 있습니다. 캡처 설정 창은 출력 기록에 대한 매개변수를 설정하는 옵션을 제공합니다. 아래에서 이 창의 각 옵션을 강조 표시합니다. 이 첫 번째 예는 설정이 RTMP 서버로 스트리밍하지 않고 단순히 출력을 기록하는 방법을 설명합니다.
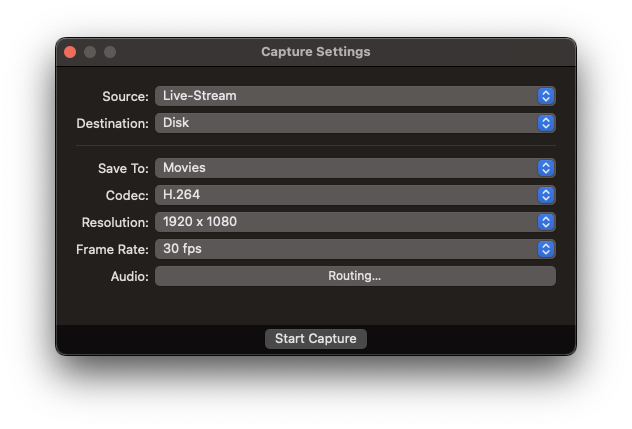
- 소스 : 화면 구성 창에서 캡처하려는 화면입니다. 현재 설정된 Audience 또는 Stage 화면을 캡처할 수 있습니다. 현재 이것은 단일 소스이므로 한 번에 하나의 ProPresenter 화면만 캡처할 수 있습니다.
- 대상 : 녹화를 비디오 파일로 저장하거나 RTMP 스트림을 통해 보낼지 여부를 선택하는 곳입니다. 이것은 여기에서만 녹화로 선택됩니다.
- 저장 위치 : 여기에서 녹화된 비디오 파일을 저장할 위치를 선택합니다. 기본적으로 바탕 화면, 문서 또는 영화/비디오 폴더를 선택하거나 파일을 저장할 다른 위치를 찾아 선택할 수 있습니다.
- 코덱 : 비디오 파일을 인코딩할 코덱입니다. 일반적으로 H.264가 가장 널리 사용되는 옵션이지만 다른 코덱을 사용하여 더 크거나 더 높은 품질의 비디오 옵션을 만들 수 있습니다.
- 해상도 : 여기에서 비디오 파일의 해상도 크기를 설정합니다. 이 해상도를 캡처하는 화면의 해상도와 일치시키는 것이 좋습니다. 일반적으로 1920x1080 또는 1280x720이지만 사용자 지정 해상도를 설정하는 옵션도 있습니다.
- 프레임 속도 : 여기에서 녹화의 프레임 속도를 설정할 수 있습니다. 다시 말하지만 여기에서 가장 좋은 설정은 재생 방법과 필요한 사항에 따라 다릅니다. 프로그램에 비디오 입력을 입력하는 경우 해당 비디오 입력의 프레임 속도를 사용하는 것이 좋습니다.
- 오디오 : 여기에서 캡처 세션에 대해 특별히 오디오 라우팅을 구성할 수 있습니다. 여기에서 간단한 왼쪽 및 오른쪽 설정을 처리하지만 캡처 세션에 보낼 ProPresenter 오디오 버스를 구성할 수 있습니다. 대부분의 설정에서 ProPresenter 채널 3/4를 선택하여 각각 왼쪽과 오른쪽으로 보냅니다. 현재 스트림 오디오는 2개 채널(왼쪽 및 오른쪽)로 제한됩니다. — 오디오는 48kHz의 샘플 속도에서 AAC 코덱을 사용하여 128kbps의 스테레오 구성으로 인코딩됩니다.
이제 RTMP 서버로 스트리밍하려는 경우 캡처 설정 창을 살펴보겠습니다. 스트리밍 중인 화면을 동시에 녹화할 수도 있습니다.
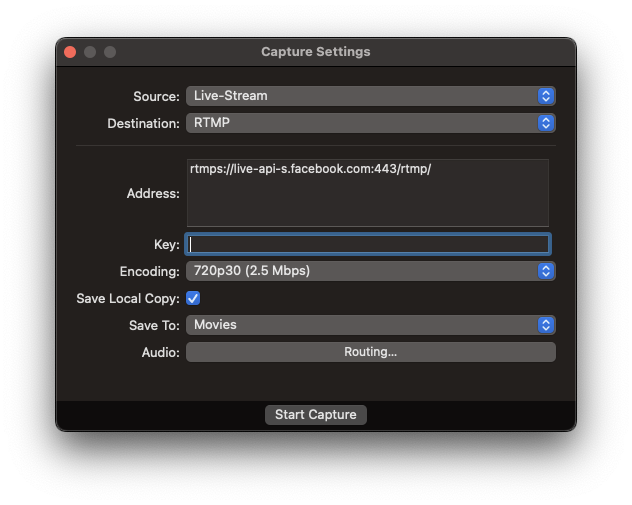
- 소스 : 화면 구성 창에서 캡처하려는 화면입니다. 현재 설정된 Audience 또는 Stage 화면을 캡처할 수 있습니다. 현재 이것은 단일 소스이므로 한 번에 하나의 ProPresenter 화면만 캡처할 수 있습니다.
- 대상 : 녹화를 비디오 파일로 저장하거나 RTMP 스트림을 통해 보낼지 여부를 선택하는 곳입니다. 이 예는 스트리밍을 먼저 설정합니다. 현재 이것은 단일 대상 옵션이므로 하나의 RTMP 서버로만 보낼 수 있습니다.
- 주소 : 스트리밍 제공업체에서 스트리밍하는 서버 URL입니다.
- 키 : 프로그램에서 라이브 스트리밍을 할 수 있도록 스트리밍 제공업체에서도 검색해야 하는 키입니다. 이 키를 얻는 방법을 모르는 경우 제공업체에 문의하는 것이 좋습니다.
- 인코딩 : 여기에서 비디오 스트림의 해상도와 프레임 속도를 설정할 수 있습니다. 캡처하는 화면의 해상도와 인터넷 업로드 속도를 기준으로 이를 일치시키는 것이 좋습니다.
- 로컬 복사본 저장 : 이 옵션을 활성화하면 스트림을 비디오 파일로 저장할 수도 있습니다.
- 저장 위치 : 이 옵션은 로컬 복사본 저장이 활성화되었을 때 나타나며 녹화된 비디오 파일을 저장할 위치를 선택할 수 있습니다. 기본적으로 바탕 화면, 문서 또는 영화/비디오 폴더를 선택하거나 파일을 저장할 다른 위치를 찾아 선택할 수 있습니다.
-
- 오디오 : 여기에서 캡처 세션에 대해 특별히 오디오 라우팅을 구성할 수 있습니다. 여기에서 간단한 왼쪽 및 오른쪽 설정을 처리하지만 캡처 세션에 보낼 ProPresenter 오디오 버스를 구성할 수 있습니다. 대부분의 설정에서 ProPresenter 채널 3/4를 선택하여 각각 왼쪽과 오른쪽으로 보냅니다. 현재 스트림 오디오는 2개 채널(왼쪽 및 오른쪽)로 제한됩니다. — 오디오는 48kHz의 샘플 속도에서 AAC 코덱을 사용하여 128kbps의 스테레오 구성으로 인코딩됩니다.
Note: It may make sense for your setup to use a "Persistent Stream Key". This will allow you to use the same stream key each time you need to stream instead of having to set the 'encoder' up each time.
어느 쪽이든 설정이 완료되면 캡처 시작을 클릭하여 즉시 캡처를 시작하거나 이 창을 닫을 수 있습니다. 그런 다음 화면>캡처 시작으로 이동하여 화면 메뉴에서 다시 캡처를 시작할 수 있습니다. 캡처를 시작하면 미리보기 창의 오른쪽 상단에 진행률 표시기가 나타납니다.

스트리밍 중인 경우 스트리밍 연결 상태에 따라 표시기의 세 가지 색상이 표시됩니다. 연결이 제대로 스트리밍되고 ProPresenter를 통한 중단이 없음을 의미하므로 표시기는 일반적으로 녹색입니다. 색상이 노란색이면 스트림이 프레임을 떨어뜨리고 있다는 경고입니다. 색상이 빨간색이면 네트워크 연결이 끊어졌거나 다른 이유로 스트림이 중지되었음을 나타냅니다. 이 확인은 정기적으로 이루어지며 스트림의 상태를 확인하려면 이 표시기를 시청하는 것이 좋습니다.
스트리밍이 끝나면 미리보기 창에서 표시기를 클릭하고 캡처 중지로 이동하거나 화면 메뉴>캡처 중지로 이동하거나 캡처 설정 창에서 캡처 중지 버튼을 통해 캡처를 중지할 수 있습니다.
StreamDeck 플러그인
API 도입과 함께 ProPresenter7.9부터 StreamDeck Store에 공식 StreamDeck 플러그인도 릴리스했습니다. 시스템에서 이를 실행하려면 컴퓨터에 ElGato StreamDeck 및 StreamDeck 응용 프로그램 이 설치되어 있어야 합니다. 이것을 설치하고 열면 스토어 아이콘을 클릭하고 "ProPresenter"를 검색한 다음 "설치"를 클릭할 수 있습니다.
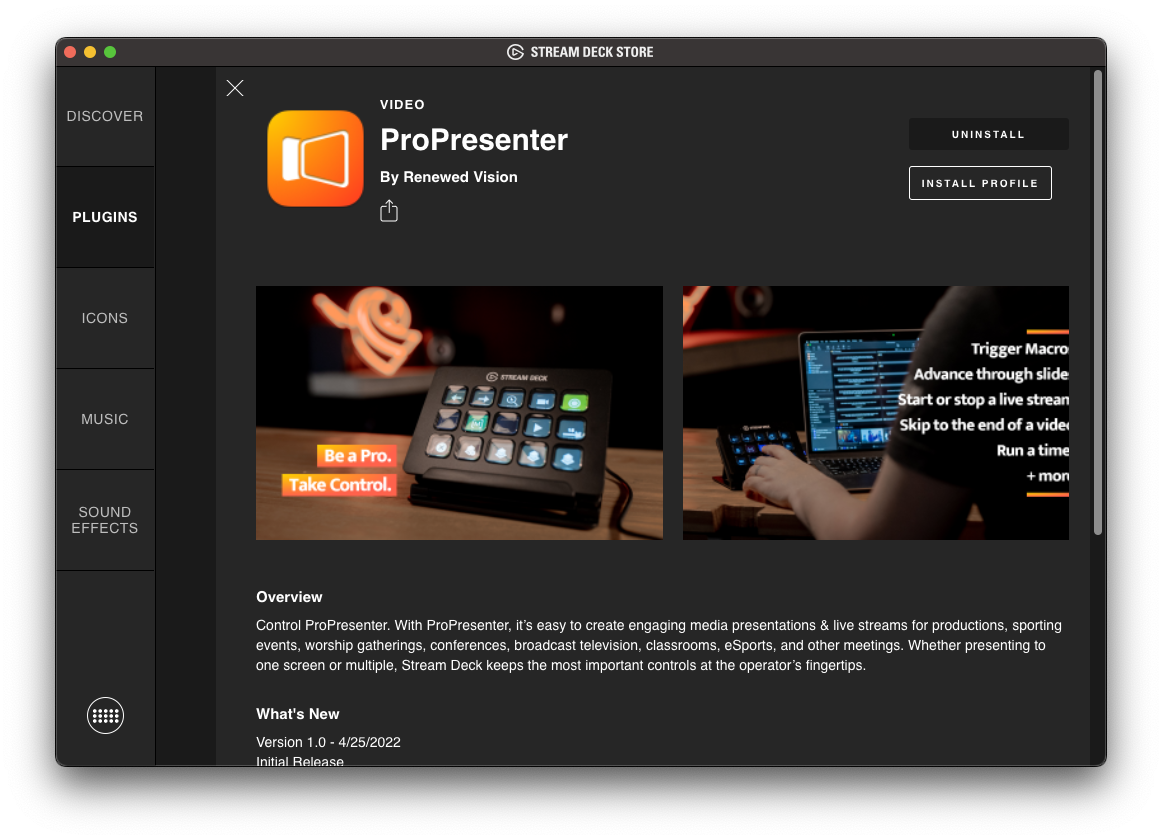
이것을 설치하면 사용할 수 있는 미리 채워진 작업과 함께 몇 가지 StreamDeck 프로필을 설치하라는 메시지가 표시됩니다.
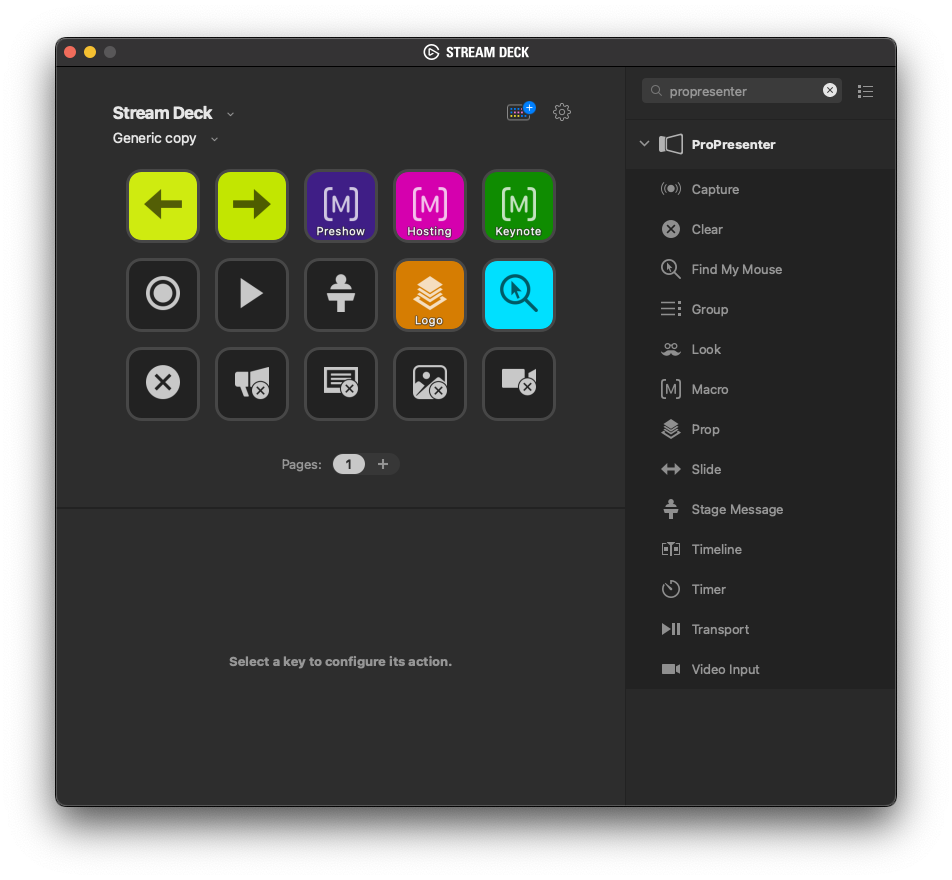
참고로 이 플러그인을 설치할 때 IP 주소와 포트 번호로 컴퓨터에 연결해야 합니다. ProPresenter 기본 설정의 네트워크 탭에 있습니다.
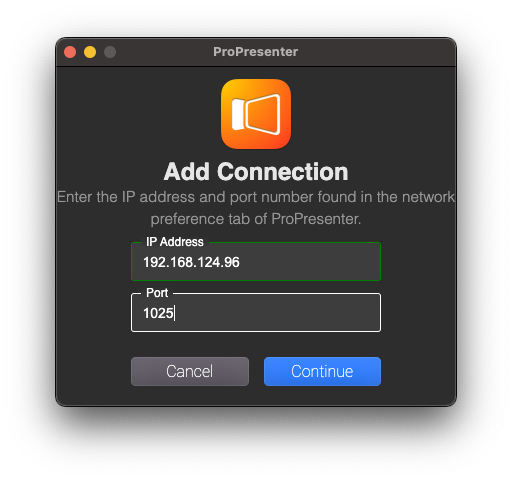
연결이 되면 StreamDeck 앱의 오른쪽에 있는 작업 목록을 검색할 수 있습니다. 오른쪽 슬라이드에서 StreamDeck 아이콘 영역으로 작업을 드래그하면 이러한 항목이 수행할 작업을 선택할 수 있습니다. 예를 들어 지우기 작업을 스트림 데크 영역으로 드래그하면 "지우기" 드롭다운을 클릭하여 레이어 또는 그룹 중에서 선택할 수 있습니다. 이것은 대부분의 이러한 작업과 거의 동일하게 작동합니다.
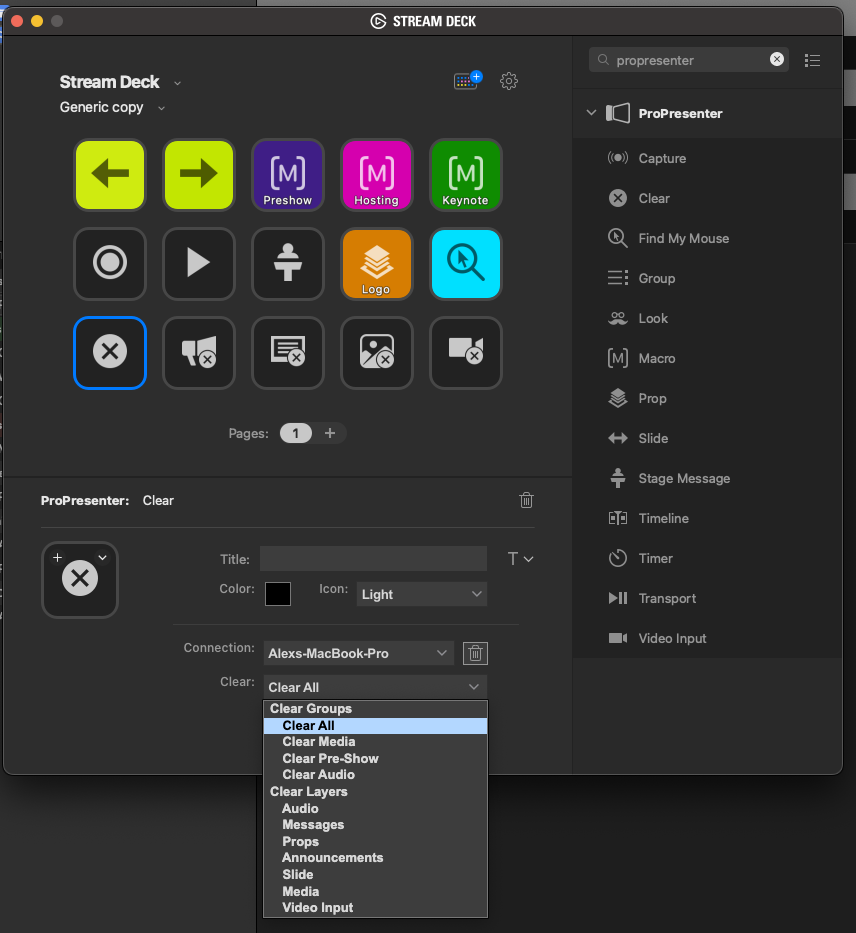
Resi로 스트리밍
ProPresenter 7.3의 출시와 함께 Renewed Vision은 Resi 및 탄력적인 스트리밍 플랫폼과 협력하여 화면 스트리밍의 또 다른 옵션을 허용합니다. Resi를 사용하면 ProPresenter에서 웹 사이트, Facebook, YouTube 또는 기타 플랫폼으로 직접 동시에 스트리밍할 수 있습니다. Resi로 계정을 만들고 해당 사이트에서 계정 설정 프로세스를 시작하면 ProPresenter에서 Resi 플랫폼으로 스트리밍하는 과정은 다소 간단합니다.
Resi 계정 설정
먼저 ProPresenter 기본 설정 창 내에서 Resi 계정에 로그인해야 합니다. Resi 탭을 클릭한 다음 로그인 버튼을 클릭합니다. 로그인 프로세스는 Resi 사용자 이름과 암호를 사용합니다. 아직 Resi 계정이 없다면 계정이 필요하세요? 를 클릭하세요. Resi 웹 사이트로 이동하여 해당 설정을 가져옵니다.
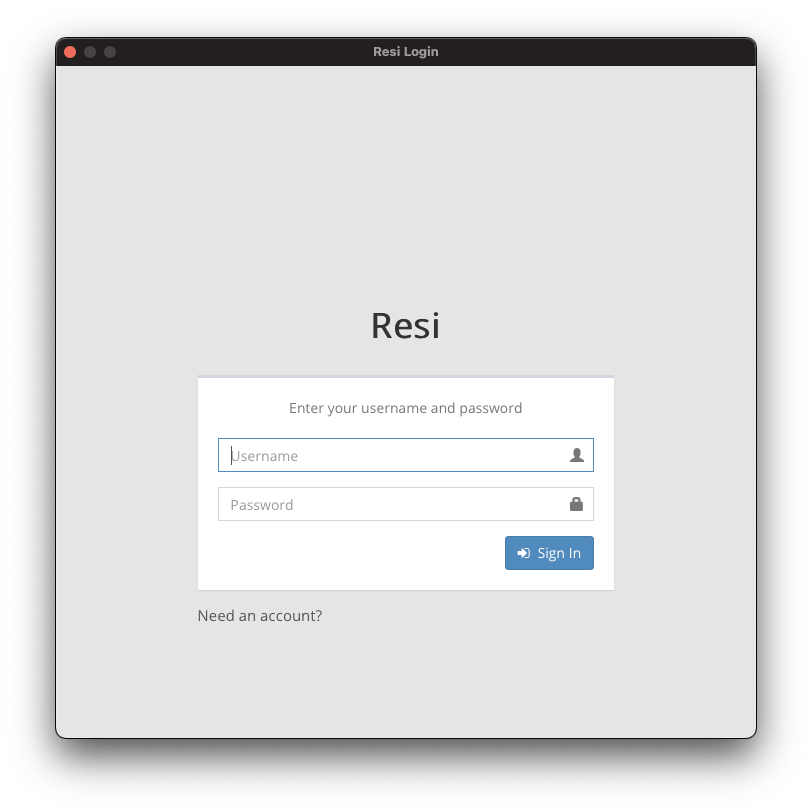
Resi 통합을 위해 이 컴퓨터를 처음 사용하는 경우 인코더 이름을 입력하라는 메시지가 표시됩니다. 이 경우 "인코더"는 ProPresenter를 실행하고 Resi로 스트리밍하는 컴퓨터입니다. 일반적으로 이 컴퓨터가 작동할 방 이름이나 위치를 입력하는 것이 좋지만 이 컴퓨터를 식별할 수 있는 모든 설명이 될 수 있습니다.
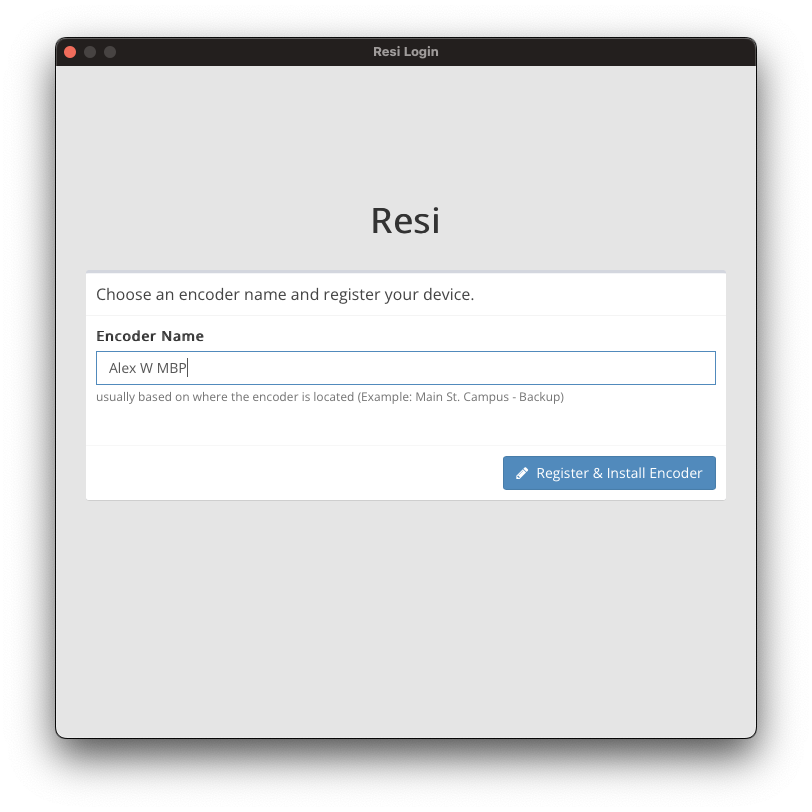
설정이 완료되면 ProPresenter와 Resi가 통신하고 스트리밍을 시작할 수 있도록 Resi 플러그인 설치가 시작됩니다! 이 작업이 완료되면 기본 설정 창이 변경되는 것을 볼 수 있습니다.
캡처 설정 창
이제 계정의 초기 설정을 마쳤으므로 캡처 설정 창으로 이동하여 스트리밍을 시작할 수 있습니다. 캡처 설정 창으로 이동하는 방법에는 여러 가지가 있습니다.
- ProPresenter 기본 설정의 Resi 탭에서 옵션을 클릭합니다.
- 미리보기 창의 오른쪽 상단에 있는 라이브 버튼을 클릭하고,
- 메뉴 모음에서 화면>캡처 설정으로 이동합니다.
이러한 각 옵션은 비디오 스트리밍을 위한 설정을 불러옵니다.
이 창은 이전에 ProPresenter 7 내에서 디스크로 캡처 또는 RTMP 스트리밍을 수행한 경우 익숙할 수 있습니다. 여기에서 Resi 로 대상 설정을 선택합니다 . 이 작업을 완료하면 옵션 목록이 표시됩니다.
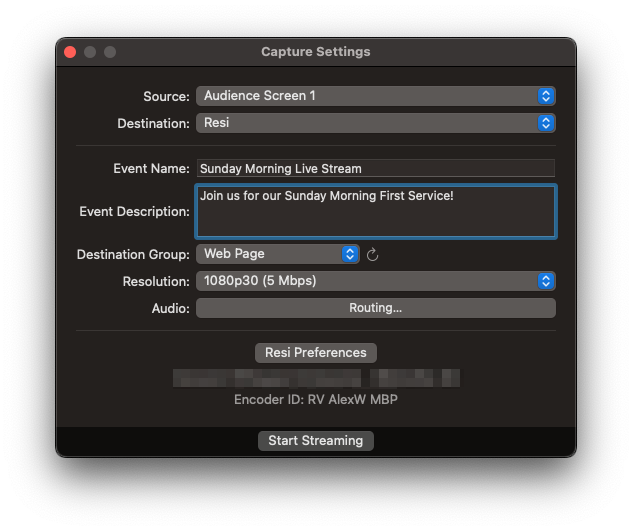
- 소스 : 이것은 Resi로 스트리밍될 ProPresenter 화면입니다. 스트림 자체만을 위한 전용 화면이거나 ProPresenter에서 다른 용도로 사용되는 화면일 수 있습니다. Audience Look 창에서 이 화면의 활성 레이어를 선택할 수 있습니다.
- 이벤트 이름: Resi의 제어 센터와 Facebook 및 YouTube 스트림에 표시되는 스트림의 이름입니다. 이 필드는 선택 사항이며 비워 두면 대상 그룹에 대해 선택된 이름을 사용합니다.
- 대상 그룹 : 여기에서 스트림에 사용할 Resi 대상 그룹을 선택합니다.
- 해상도 : 이 드롭다운을 사용하면 스트리밍에 사용할 비디오 형식 및 비트 전송률에 대한 사전 설정을 선택할 수 있습니다. 최상의 품질과 성능을 위해 화면 구성 창에서 화면에 설정된 출력 디스플레이 해상도와 일치하는 옵션을 선택하십시오. 정확히 일치하는 항목이 없으면 출력 디스플레이 해상도와 가장 일치하는 옵션을 선택합니다.
- 오디오 : 여기에서 ProPresenter의 오디오를 Resi 스트림으로 라우팅할 수 있습니다. 현재 스트림 오디오는 2개 채널(왼쪽 및 오른쪽)로 제한됩니다. — 오디오는 48kHz의 샘플 속도에서 AAC 코덱을 사용하여 128kbps의 스테레오 구성으로 인코딩됩니다.
ProPresenter에서 스트림 시작하기
세 가지 다른 방법으로 선택한 설정으로 스트리밍을 시작할 수 있습니다.
- 캡처 설정 창에서 스트리밍 시작을 클릭합니다.
- 미리보기 창에서 라이브 버튼 사용
- 메뉴 모음에서 화면>스트리밍 시작을 선택합니다.
스트리밍을 시작하면 웹에서 스트리밍될 비디오가 즉시 인코딩을 시작하고 대상 그룹에 지정된 대상으로 다시 인코딩하고 전송하기 위해 Resi 서버에 업로드됩니다.
캡처를 시작하면 미리보기 창의 오른쪽 상단에 진행률 표시기가 나타납니다. 표시기는 인코딩 프로세스와 Resi의 클라우드로의 스트림 전송에 따라 세 가지 색상이 될 수 있습니다.
- 녹색: 연결이 비디오 콘텐츠를 제대로 전송하고 있으며 중단이 없음을 의미합니다.
- 노란색: 캡처가 프레임을 떨어뜨리고 있다는 경고입니다.
- 빨간색: , 네트워크 연결이 끊어졌거나 다른 이유로 캡처가 중지되었음을 나타냅니다.
스트림 상태는 정기적으로 모니터링되므로 이 표시기를 보고 스트림 상태를 확인하는 것이 좋습니다.
스트리밍이 끝나면 미리보기 창에서 라이브 버튼을 클릭하고 캡처 중지를 선택하거나 화면 메뉴>캡처 중지로 이동하거나 캡처 설정 창의 캡처 중지 버튼을 통해 캡처를 중지할 수 있습니다.
Resi Control을 통한 원격 스트리밍
Resi 스트림은 ProPresenter 내에서 캡처 설정을 구성하고 Resi 제어 인터페이스에서 적절한 대상 그룹을 생성한 후 Resi 제어 센터 내에서 시작할 수도 있습니다. 또한 스트림이 지정된 날짜와 시간에 시작되도록 일정을 설정할 수 있습니다.
스트림이 Resi Control에 의해 시작되면(인코더의 "시작" 버튼을 누르거나 예약된 이벤트로 인해) 스트리밍이 시작되도록 설정되면 ProPresenter 운영자에게 알림이 표시됩니다. 이 알림은 운영자가 스트림 시작을 취소할 수 있는 15초를 제공합니다.

타임라인
타임라인을 사용하면 오디오 트랙이 있거나 없는 슬라이드를 순서대로 배열하고 재생할 수 있습니다. 이렇게 하면 슬라이드 사이의 사용자 정의 타이밍으로 프레젠테이션을 쉽게 만들거나 노래에 맞춰 슬라이드를 녹음할 수 있습니다. 음악과 함께 슬라이드를 순서대로 나열하는 기능은 한 번의 클릭으로 노래와 가사를 시작할 수 있기 때문에 밴드나 가사를 실행할 사람이 없는 예배 인도자에게 특히 유용합니다.
프레젠테이션 머리글에서 타임라인 버튼을 클릭하여 주어진 프레젠테이션에 대한 타임라인을 열 수 있습니다.
ProPresenter7.10부터 타임라인이 재구상되었습니다. 이러한 새 기능을 사용하면 오디오 작업을 추가할 수 있을 뿐만 아니라 슬라이드 작업과 미디어 작업을 타임라인에 추가할 수 있습니다. 타임라인을 보면 4개의 별도 타임라인을 볼 수 있습니다. 위에서부터 슬라이드 타임라인 , 미디어 액션 타임라인 , 오디오 액션 타임라인 , 액션 타임라인 입니다.
타임라인에 드래그 앤 드롭하거나 타임라인을 기록하고 재생을 누른 다음 작업 또는 슬라이드를 트리거하여 모든 작업을 타임라인에 추가할 수 있습니다. 개별 타임라인을 마우스 오른쪽 버튼으로 클릭하여 해당 타임라인에 작업을 추가할 수도 있습니다. 타임라인 기록은 슬라이드를 오디오 트랙에 연결하려는 경우에 특히 유용합니다.
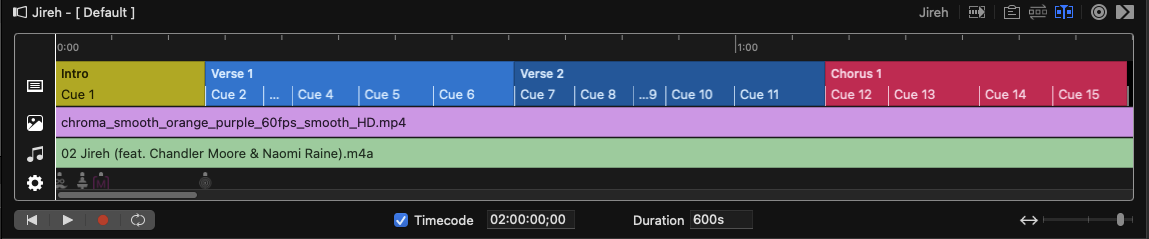
오디오 저장소에서 파일을 드래그하거나 컴퓨터에서 타임라인으로 파일을 드래그하여 오디오 파일을 타임라인에 추가할 수 있습니다. 오디오 트랙을 추가하면 슬라이드 아래에 노래 이름이 추가된 녹색 막대가 표시됩니다.
오디오 트랙을 마우스 오른쪽 버튼으로 클릭하여 몇 가지 메뉴 옵션에 액세스할 수 있습니다. 오디오 큐 자체를 수정할 수 있는 검사기 로 이동할 수 있습니다 . Audio Cue Inspector에 대한 자세한 내용은 여기 에서 확인할 수 있습니다 . 필요한 경우 여기에서 오디오 트랙을 제거 또는 교체 할 수 있을 뿐만 아니라 재생 동작 을 변경 하거나 컴퓨터에서 파일 위치를 표시할 수도 있습니다.
슬라이드를 라이브로 녹화하려면 녹화 버튼을 클릭하여 녹화 타임라인을 준비한 다음 준비가 되면 재생 버튼을 누르십시오. 오디오 파일을 추가한 경우 오디오 재생이 시작됩니다. 슬라이드를 타임라인에 기록하려면 일반적으로 프레젠테이션을 진행할 때처럼 슬라이드를 클릭합니다. 프레젠테이션 녹화가 끝나면 녹화 및 재생을 클릭하여 녹화를 중지합니다. 루프할 타임라인이 필요한 경우 레코드 버튼 오른쪽에 있는 루프 버튼을 클릭합니다.
타임라인 하단의 타임코드 버튼에 대한 자세한 내용은 아래 타임코드 섹션에서 확인할 수 있습니다.
타임 코드
ProPresenter7.10부터 타임라인을 Timecode**** 오디오 입력에 연결할 수 있습니다. 이렇게 하면 모든 비디오 또는 조명 신호에 대한 프레임 동기화 정확도로 슬라이드를 트리거할 수 있습니다. 이를 설정하려면 컴퓨터에 연결된 오디오 인터페이스와 이 인터페이스에 연결된 타임코드 입력이 있어야 합니다. 타임라인 을 볼 때 타임 코드 입력을 활성화/비활성화하여 이 특정 프레젠테이션을 제어하거나 타임코드의 시작 시간을 조정할 수 있습니다.
Tip: You may want different starting times per hour or per 30 minute time frames for different songs. For example, Song 1 starts at 01:00:00;00, and Song 2 starts at 01:30:00;00.
메뉴 표시줄의 보기>타임코드 메뉴에서 타임코드 설정을 보고 변경할 수 있으며 옵션 옆에 있는 바로가기를 볼 수 있습니다. 이를 통해 타임코드로 트리거할 수 있는 재생 목록을 선택할 수 있습니다. 타임라인에 큐가 있는 프레젠테이션이 있는 재생 목록을 선택하면 각 큐와 트리거되는 시간을 보여주는 창이 나타납니다.
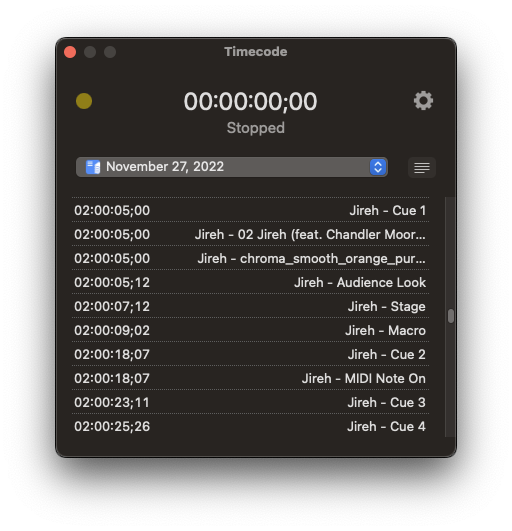
설정 기어를 클릭하여 타임코드 입력과 포맷에 사용할 장치를 선택하고 오프셋을 설정할 수도 있습니다.
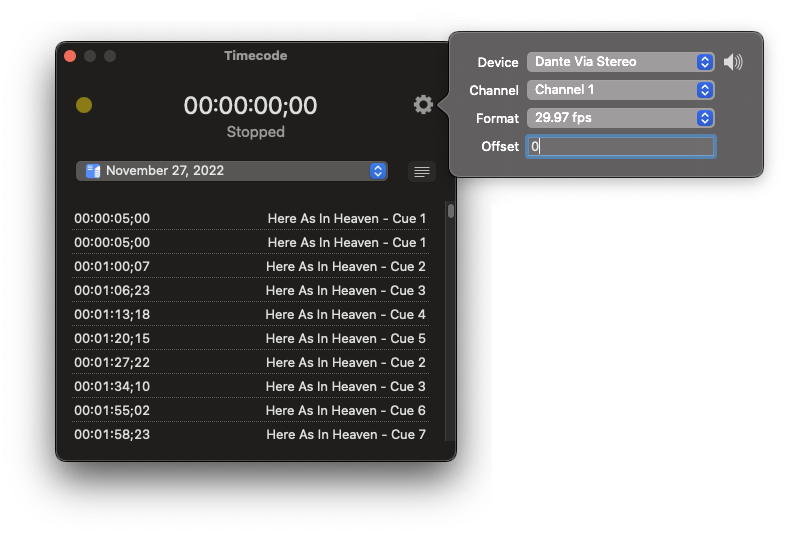
전환
ProPresenter에는 다양한 창의적인 방식으로 미디어와 슬라이드를 화면 간에 전환할 수 있는 강력한 전환 기능이 있습니다.
```팁: 일반적으로 주황색으로 표시된 전환 아이콘이 표시되면 슬라이드 레이어에 영향을 주는 전환을 참조하는 반면 보라색 아이콘은 미디어 레이어를 나타냅니다.````
전환 계층
전환의 첫 번째 중요한 개념은 ProPresenter가 사용할 전환을 결정하는 계층 구조입니다.
슬라이드에 대해 이야기하고 ProPresenter가 슬라이드를 클릭할 때 사용할 전환을 결정하는 방법부터 시작하겠습니다.
- 마스터 슬라이드 전환 : 슬라이드 창 하단에는 마스터 슬라이드 전환을 결정하는 세 개의 전환 버튼이 있습니다. 다른 전환을 사용할 이유가 없는 한 모든 슬라이드에서 사용할 "기본 전환"으로 생각하십시오.
- 프레젠테이션 전환 : 슬라이드 창의 오른쪽 상단에는 프레젠테이션 전환을 결정하는 또 다른 유사한 버튼이 있습니다. 이것이 설정되어 있으면 이 프레젠테이션의 모든 슬라이드가 이 전환을 사용하고, 설정되지 않은 경우(기본 위치로 설정된 경우) 이 프레젠테이션의 슬라이드는 기본적으로 마스터 슬라이드 전환으로 돌아갑니다.
- 개별 슬라이드 전환 : 각 슬라이드는 고유한 전환을 가질 수 있습니다(슬라이드를 마우스 오른쪽 버튼으로 클릭하고 전환을 선택하여 추가됨). 이 설정은 모든 프레젠테이션 전환과 마스터 슬라이드 전환을 재정의합니다.
미디어의 계층 구조는 매우 유사합니다.
- 마스터 미디어 전환 : 미디어 저장소 하단(또는 미디어 저장소가 닫힌 경우 슬라이드 창 하단)에는 마스터 미디어 전환이 있습니다. 이것은 모든 미디어의 기본 전환입니다.
- 개별 미디어 전환 : 모든 미디어 작업(미디어 저장소에 있거나 슬라이드에 추가된 작업)에는 마스터 미디어 전환보다 우선하는 자체 전환이 있을 수 있습니다. 이는 Media Cue Inspector에서 설정됩니다.
전환 기능을 볼 수 있는 ProPresenter의 다른 기능이 있지만 모두 여기에 제시된 것과 유사한 규칙을 따릅니다.
전환 기간
ProPresenter에는 전환을 사용하는 많은 기능이 있으므로 전환 창을 여는 방법은 많습니다. 예를 들어 슬라이드 보기 하단에 있는 마스터 슬라이드 전환 버튼을 클릭할 수 있습니다.
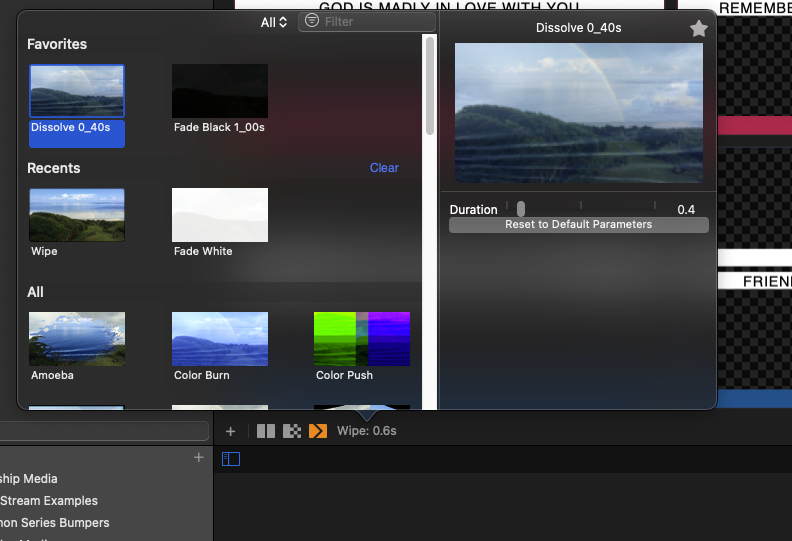
창이 열린 상태에서 전환 썸네일 중 하나를 클릭하여 선택합니다. 전환 썸네일 위로 마우스를 이동하여 해당 전환의 미리보기를 확인합니다.
전환 창의 왼쪽 상단에는 보려는 전환의 하위 집합을 선택할 수 있는 드롭다운 메뉴가 있습니다. 사용 가능한 전환을 검색하려면 필터 필드에 구를 입력하십시오. 사용 가능한 전환의 정리된 목록 외에도 목록 상단에는 즐겨찾는 전환 및 최근 전환이 있습니다. (최근 전환을 지우려면 최근 전환 섹션 오른쪽에 있는 지우기를 클릭합니다.)
컷 트랜지션을 제외하고 모든 트랜지션에서 지속 시간을 설정할 수 있으며 많은 트랜지션에는 조정할 수 있는 다른 매개변수가 있습니다. 모든 매개변수를 기본 설정 으로 재설정하려면 기본 매개변수로 재설정을 클릭 합니다. 즐겨찾기 전환 을 만들려면 별을 클릭하십시오 .
프레젠테이션 전환을 비활성화하려면(해당 프레젠테이션의 모든 슬라이드가 마스터 슬라이드 전환을 사용하도록) 전환 창의 왼쪽 상단에 있는 기본값 이라는 단어를 클릭하십시오.
즐겨찾기
프로그램 전체에서 빠르게 사용할 수 있도록 여러 전환을 즐겨찾기로 설정할 수 있습니다. 즐겨찾기 를 만들려면 전환을 선택하고 원하는 대로 매개변수를 설정한 다음 별 아이콘을 클릭하여 즐겨찾기 목록에 추가하십시오.
```팁: 동일한 전환 유형을 즐겨찾기로 여러 번 사용할 수 있습니다(예: 다른 매개변수 사용). 평소와 같이 즐겨찾기를 생성한 다음 기본 전환 창에서 전환을 다시 선택하면 별을 다시 선택하여 해당 유형의 전환 사본을 하나 더 만들 수 있습니다.````
즐겨찾기 전환의 이름을 변경하려면 해당 전환을 선택하고 큰 미리보기 창 오른쪽 위의 전환 이름을 클릭합니다.
즐겨찾는 전환을 선택한 후 오른쪽 상단의 별표를 클릭하여 즐겨찾는 전환의 복사본을 만들거나(" 다른 이름으로 저장 ") 해당 전환을 제거 (삭제)합니다.
전환 목록
다음은 ProPresenter에 포함된 전환 목록입니다.
흐림
- 분산 흐림
- 시끄러운 줌
- 확대
색상
- 컬러 화상
- 컬러 푸시
- 컬러 워프
- 필름 번
용해
- 디졸브
- 바래다
- 페이드 블랙
- 페이드 브라이트
- 페이드 다크
- 페이드 그레이
- 페이드 화이트
- 워프 페이드
- 웨이브 디졸브
동정
- 튀기다
- 플라이 인
- 아이리스
- 모자이크
- 이사 오다
- 푸시
- 리플
- 교환
없음
- 자르다
사물
- 크로스 해치
- 입방체
- 문
- 만화경 닦음
- 임의의 픽셀
- 임의의 사각형
- 임의의 사각형 깜박임
임의 (Windows만 해당)
- 모드
물티슈
- 아메바
- 드러내다
- 스퀘어 와이프
- 닦음



