경우에 따라서 LED스크린과 본당에는 백그라운드 영상과 자막을 송출하고 온라인스트리밍에는 카메라화면과 두줄자막을 쓰고자 할때에 활용하시면 좋은 방법입니다. (응용하기 따라서 다른데도 활용가능합니다)
1. 먼저 백그라운드와 자막을 송출할 메인화면을 만들어줍니다.
상단바에서 화면-화면구성으로 들어갑니다 (혹은 옵션+커맨드+1)
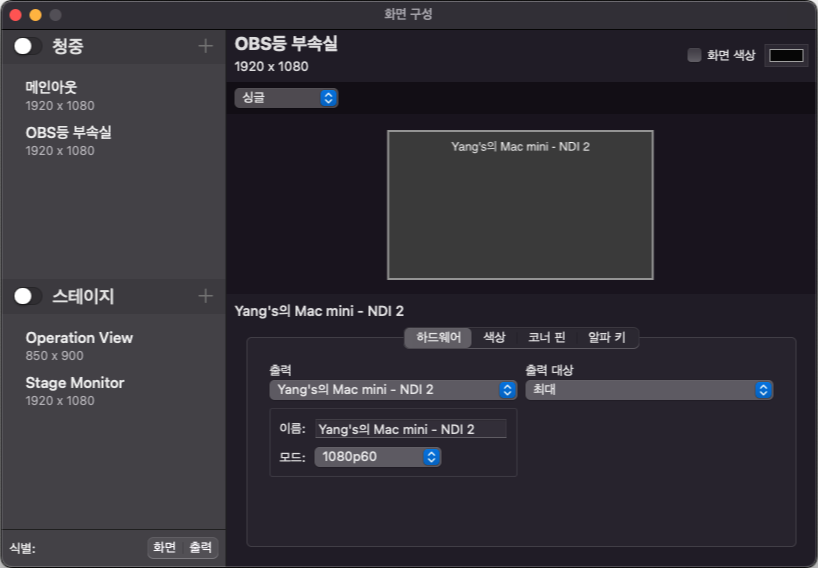
좌측 상단의 '청중' 이 저희가 실제로 송출할때 사용하는 화면들이고 그 아래의 '스테이지'가 스테이지모니터를 구성하는 화면입니다.
이 중 청중에서 저처럼 청중 화면을 두개를 만들어주셔야하는데 첫번째 화면은 영상 스위처로 가는 화면,
(원래 키필을 쓰셨었다면 '세부메뉴에서 '알파키'를 활성화 해주시면 됩니다)
두번째 화면은 OBS(브이믹스도 되고.. NDI를 받을수있는 스트리밍프로그램이라면 다 됩니다)로 가는 화면이기에 NDI를 이용해서 보내줄겁니다.
OBS에서 현재 사용중인 송출 화면의 프레임레이트를 확인하시고 맞춰줍니다 (1080p 29.97 / 30 / 59.94 / 60 넷중에 하나일겁니다).
화면이 생성되었으면 이제 화면 구성을 닫고 상단메뉴에서 화면-외형편집 을 들어갑니다.
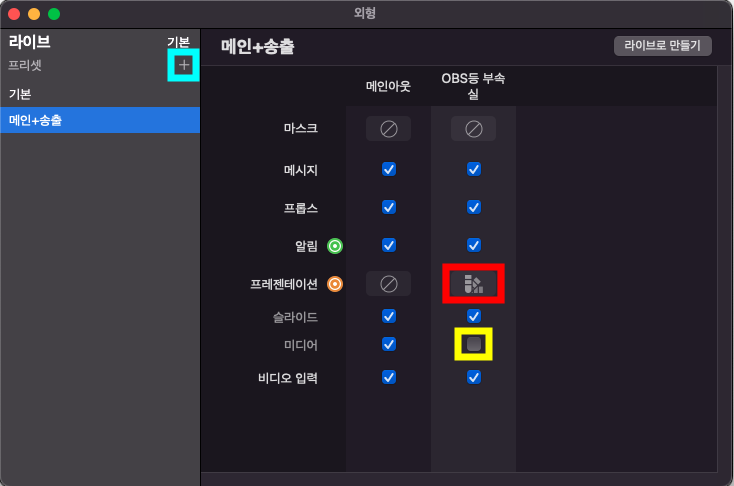
먼저 좌측 상단에 있는 프리셋 옆의 +(하늘색 네모)를 눌러서 생기는 외형 1을 우클릭하여 기억할수 있는 이름으로 바꿔줍니다.
그리고 OBS로 보낼 화면에 프리젠테이션 옆의 네모박스(빨간색)를 눌러주시면 사전에 설정된 '테마'가 나옵니다.
하단 두줄로 사전에 작업된 테마를 선택하시고 그 아래에 미디어(노란색)는 체크 해제해주시면 됩니다. (혹시나 메세지로 주차나 이런 메세지를 쓰는곳이라면 메세지도 해제해주셔도 됩니다)
이렇게 설정하시고 기존의 화면을 배경영상과 함께 띄워보시면
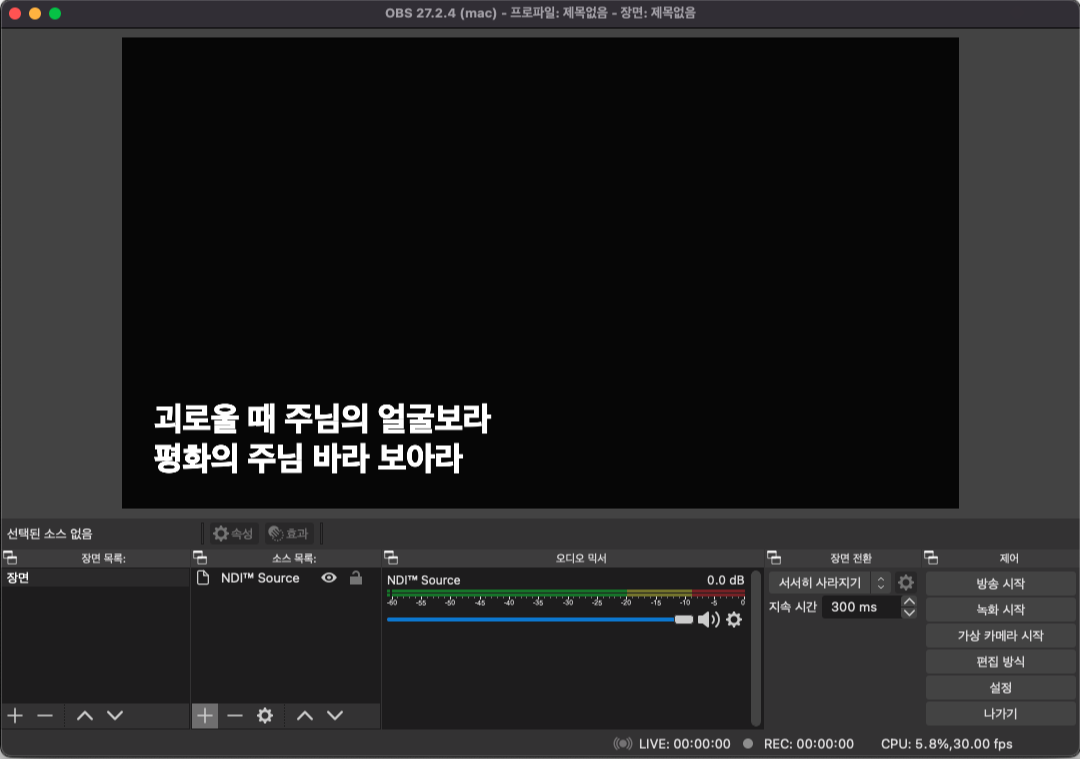
OBS에는 이렇게 표시됩니다. 영상은 캡쳐보드도 잡아주시면 카메라 화면이 깔릴겁니다. 그리고 스위처에서 캡쳐보드로 보내주는 영상은 AUX를 이용해서 '클린피드'로 보내주시면 됩니다.
이 경우에 한번에 모든 화면을 다 보자면
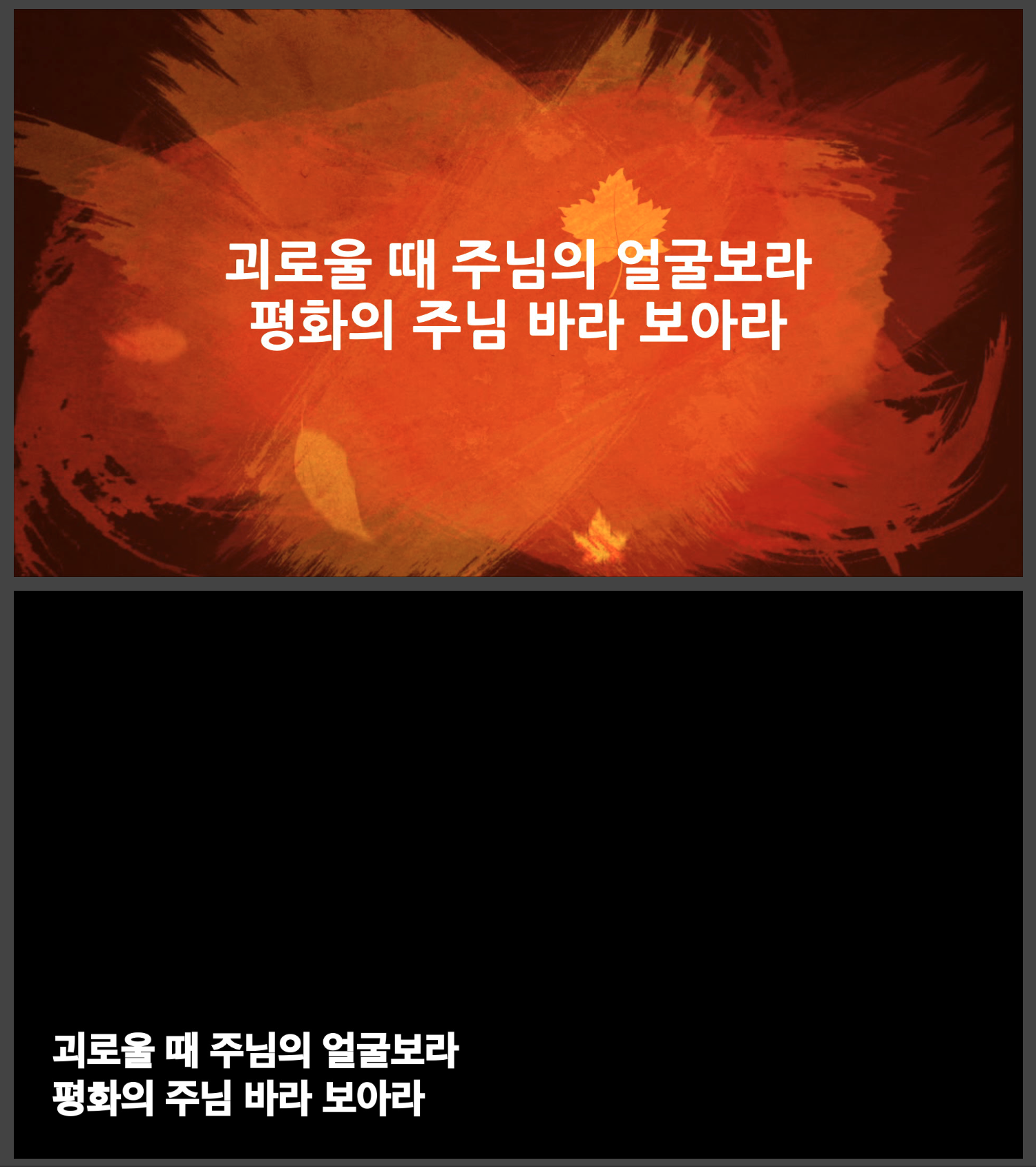
이렇게 보이게 됩니다.
참 쉽죠?
이걸 이제 교회에서 메인출력과 똑같은 화면을 보내야하는 경우가 있을텐데 이건 이제 슬라이드에서 '작업추가'를 이용해서 설정해주시면 자동으로 전환됩니다.
예를 들어서 찬양 첫곡의 첫 슬라이드에 우클릭 - 작업추가 - 청중 외형 - "메인+송출" 을 선택하시고 찬양이 완전히 끝나고 똑같이 바뀌어야하는 마지막 슬라이드에는 우클릭 - 작업추가 - 청중 외형 - "기본"으로 설정해주시고 첫슬라이드와 끝슬라이드를 선택선택 해보시면 됩니다. (끝슬라이드는 물론.. 배경까지 완전히 빠지는 슬라이드에 설정해주셔야 합니다)


